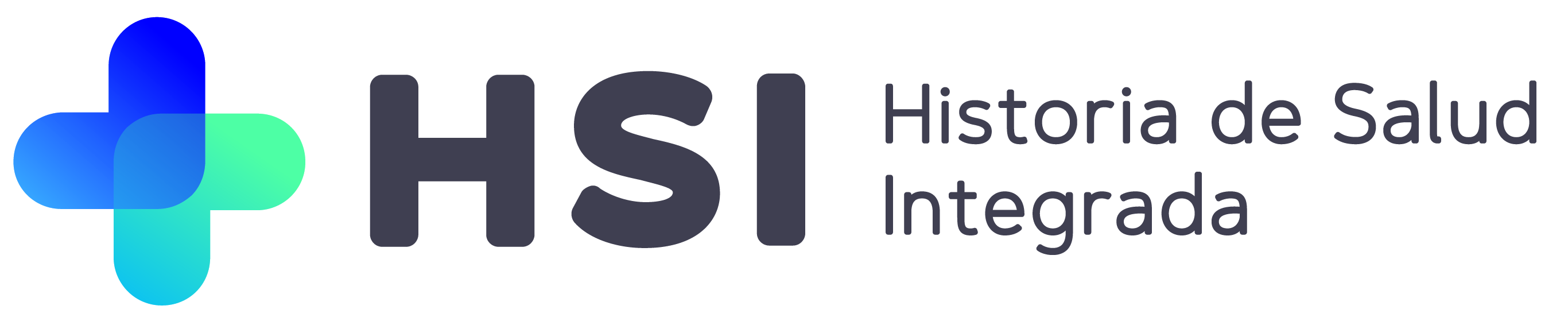En esta entrega se trabajaron las siguientes funcionalidades:
Recuperación de contraseña
Todo usuario del HSI debe contar con la posibilidad de recuperar contraseña para, principalmente, los casos en los cuales no la recuerda.
Algunas consideraciones
- La opción de recuperación está disponible en la pantalla de login.
- Mediante la opción, el usuario debe indicar su nombre de usuario
- La aplicación chequea que exista un usuario con esa información
- Si el usuario no existe, la aplicación indica: “No encontramos ningún usuario registrado con esa información. Inténtelo nuevamente chequeando que estén bien ingresados los datos, caso contrario comuníquese con el administrador del sistema”
- Si los datos son correctos y el usuario tiene mail registrado, la aplicación envia un mail para que pueda ser recuperada la contraseña e indicar mensaje: “Se ha enviado un mail a su cuenta registrada para que pueda recuperar su contraseña”
- Si el usuario no tiene mail registrado, la aplicación indica: “Su usuario no tiene mail registrado, por favor comuníquese con el administrador del sistema”
- El mail que recibe el usuario incluye un texto indicando los pasos a seguir y un link para permitir el cambio de contraseña.
- Una vez que el usuario cambia su contraseña, debe poder ingresar al HSI utilizando su nombre de usuario y su nueva contraseña. La contraseña anterior queda deshabilitada
Aclaraciones importantes
Para visualizar la opcion de recupero de contraseña debe estar habilitado el festured flag HABILITAR_MAIL_RECUPERAR_CONTRASEÑA con su valor en true.
Además, es importante destacar que hay propiedades especificas para el funcionamiento del envio de mail. Son las siguientes:
- Spring.mail.host
- Spring.mail.username
- Spring.mail.password
- Spring.mail.port
Las cuatro deben tener los valores definidos por el dominio teniendo en cuenta que se usa SMTP.
Algunos servidores SMTP requiren una conexion TLS, para eso HSI usa la propiedad spring.mail.properties.mail.smtp.starttls.enable para habilitar la conexión TLS protegida. La misma esta en true, configurada por defecto.
Ejemplo de configuración de gmail SMTP
spring.mail.host=smtp.gmail.com
spring.mail.port=587
spring.mail.username=<login user to smtp server>
spring.mail.password=<login password to smtp server>
Para la configuracion de las direcciones de mail que aparecen en el mail que recibe el usuario se deben tener en cuenta las siguientes tres propiedades:
- App.notification.mail.from: indica la dirección que parece como dirección desde la cual se envía el mail
- app.notification.mail.fromFullname: indica el nombre de la dirección de mail
- app.notification.mail.replyTo: indica la dirección de mail a la cual se podría responder el mail
Ejemplo de configuración:
app.notification.mail.from=hsi@dominio.com
app.notification.mail.fromFullname= HSI
app.notification.mail.replyTo=no-reply@dominio.com
Gestión de pacientes
Personal administrativo adjunta archivo a información del paciente
El personal administrativo debe contar con la posibilidad de adjuntar un archivo a la información del paciente y ver el estado del paciente en el MPI
Opción en modo edición de paciente y sin archivo adjunto
Opción en modo edición de paciente (adjunto cargado previamente)
Opción en modo visualización del paciente:
Algunas consideraciones:
- Personal administrativo debe contar con la posibilidad de adjuntar archivos a la información del paciente cuando se encuentra en modo edición paciente
- Si la información del paciente no contiene aun archivos adjuntos, se debe visualizar el botón que posibilita agregar un archivo
- si el administrativo presiona el botón para adjuntar archivo, se debe abrir la posibilidad de buscar un archivo, seleccionarlo para posteriormente adjuntarlo.
- Luego de la selección del archivo se debe visualizar el tachito que posibilite la opción de quitarlo (única instancia para eliminar un adjunto)
- La acción Continuar del formulario de edición debe guardar el archivo asociado al paciente, para su posterior alcance
- Si la información del paciente ya contiene archivos adjuntos, se debe visualizar el botón que posibilita agregar un archivo y la lista de archivos existentes
- Si la información del paciente no contiene aun archivos adjuntos, se debe visualizar el botón que posibilita agregar un archivo
- Si se presiona el nombre de un archivo ya existente, se debe brindar la posibilidad de bajarlo para su posterior visualización.
- Si el personal administrativo ingresa a ver la información de un paciente, sin ingresar a modo edición, debe contar con la posibilidad de visualizar los archivos adjuntos
- En modo edición, se debe contar con la posibilidad de visualizar la información de id_paciente y del estado del mismo dentro del MPI
- En ningún momento los campos id paciente y estado se pueden editar.
- El administrador institucional puede visualizar si el paciente tiene documentos adjuntos. Pero no podrá descargarlos.
- Si el usuario tiene los dos roles, es decir administrativo y administrador institucional, podrá adjuntar y descargar archivos.
- Si el paciente no tiene archivo adjuntos, desde el card de pacientes, se debe ver la sección de Documentos Adjuntos junto con la descripción “Sin información”.
Personal administrativo marca a un paciente para auditoria
Cuando el personal administrativo detecta errores o inconsistencias en los datos de una persona, tendrá la posibilidad de informarlo al equipo de auditoría.
Para poder informar que los datos del paciente necesitan auditoria debe poder adjuntar un mensaje para que el mismo sea luego leído por personal auditor.
Paciente sin marca de auditoria
Inicio de marca para auditoría
Mensaje de marca para auditar en info en tarjeta de paciente
Algunas consideraciones:
Edición paciente sin marca de auditoria
* El administrativo debe poder marcar al paciente para auditoria. para esto debe hacer click sobre botón/link “Marcar paciente para auditoría”
* Todos los cambios se guardan al confirmar el formulario de edición del paciente
Edición paciente con marca de auditoria
* Al editar el mensaje, debe mostrar en el pop up el mensaje anteriormente cargado, como para que el administrativo agregue algo mas o borre el mensaje anterior si es necesario, no puede quedar vacío
Desmarcar paciente para auditoria
* Si al paciente se le sacó la marca para auditoría, mediante el botón/link “Desmarcar paciente para auditoria” , debe desaparecer el mensaje que pudiera haberse cargado previamente junto a la info de creador, fecha y lugar. Deberá aparecer la opción para marcar el paciente para auditoria.
Historia Clínica
La solicitud de referencia debe contener un teléfono de contacto
Para esta release se realizaron cambios en el pop up de solicitud de referencia para facilitar su usabilidad y también facilitar el posterior contacto con el paciente para la asignación de turno para ser atendido para resolver la referencia.
Gestión de agendas
Usuario con rol profesional debe poder asignar turnos protegidos
Hasta la release anterior los usuarios que tenian acceso a la sección OFERTA POR RED DE ATENCIÓN del módulo de turnos eran aquellos con rol Administrativo. Desde esta release los usuarios con roles Especialista médico, Especialista en odontología y/o Profesional de la salud tambien podran hacerlo.
Algunas consideraciones
- Un profesional no puede asignarse a el mismo un turno desde OFERTA POR RED DE ATENCIÓN si este no posee permisos para asignar turnos en su agenda.
- Un profesional que pertenece a una agenda conjunta puede asignar turnos en dicha agenda siempre y cuando el titular tenga permisos para asignar turnos.