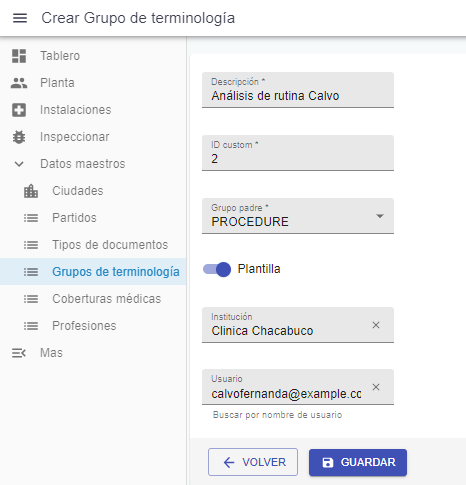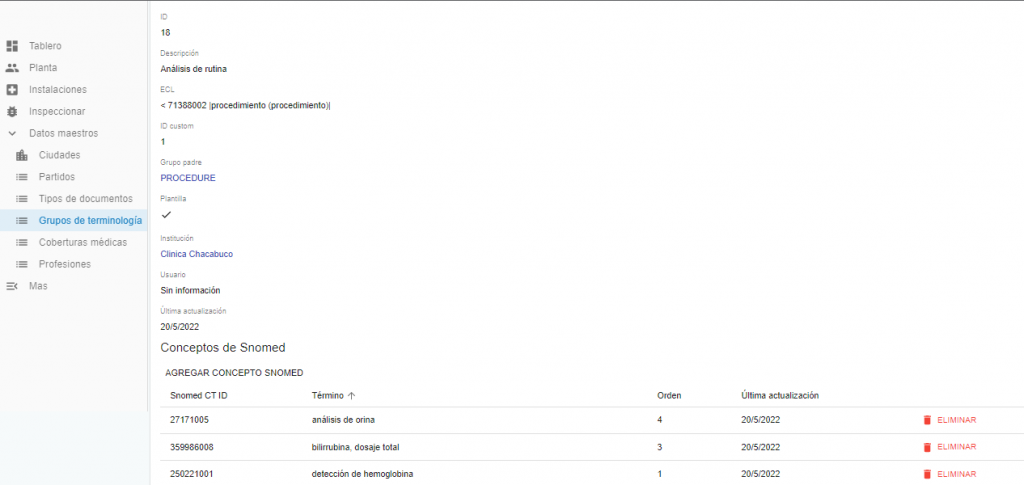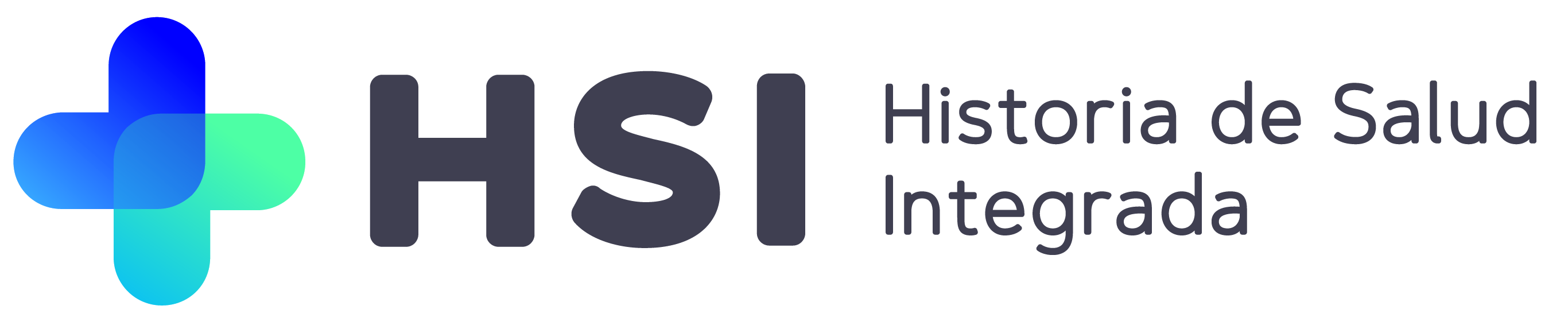A continuación se enumeran los avances trabajados en la entrega:
Refactor pop up de actualización de cobertura
Se realizaron modificaciones en el componente de edición de coberturas del paciente para de esta manera mejorar la usabilidad.
Componente actual:
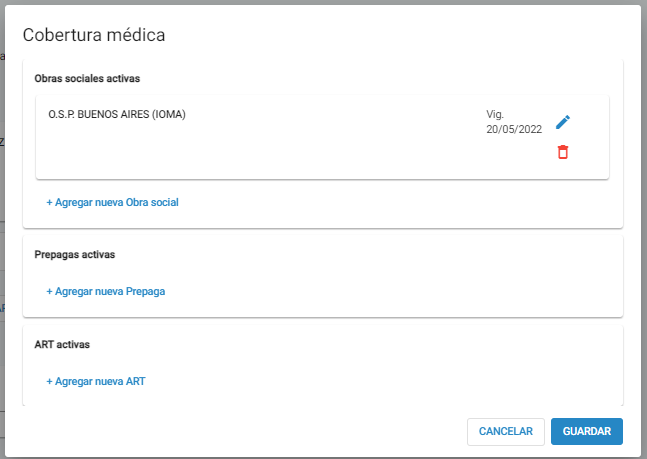
Este componente es utilizado desde la edición de datos del paciente, desde la configuración de turnos para un paciente, y desde guardia
Definición de planes en obras sociales
Desde esta entrega cuando se define una obra social desde el backoffice se permite, además determinar los planes de la misma.
Esta nueva posibilidad brinda la opción de seleccionar el plan de obra social cuando se define una cobertura de ese tipo a un paciente y que esa OS tiene planes definidos.
Luego, si la cobertura es una obra social y se le definió un plan, en todos los lugares donde se muestre la cobertura del paciente se mostrará también el plan definido.
- Desde backoffice una prepaga permite seleccionar de manera optativa los planes asociados:
- Prepaga y obra social, desde backoffice permiten definir cero o mas planes
- Cuando se agrega una prepaga a un paciente se permite seleccionar el plan. Lo mismo sucede al asignar una obra social
- En el header de HCE si la cobertura tiene plan, es visualizable, independientemente de si es obra social o prepaga
- Lo mismo sucede en la tarjeta de datos personales del paciente. Si la cobertura tiene plan, el mismo es visualizable, independientemente de si es obra social o prepaga.
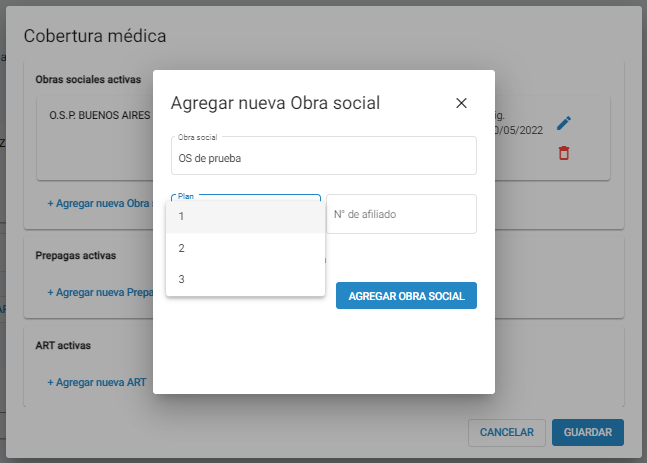
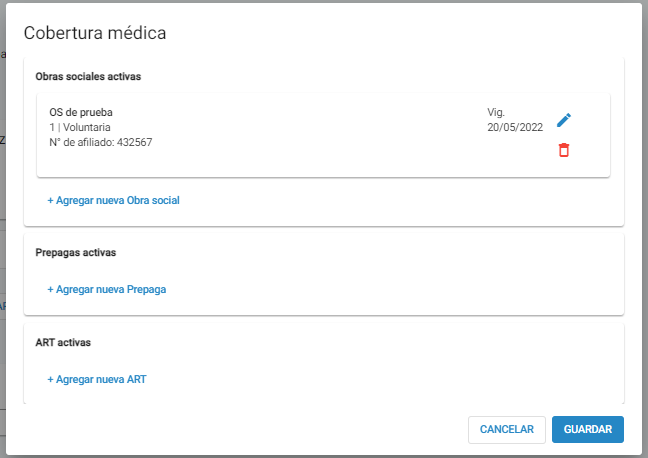
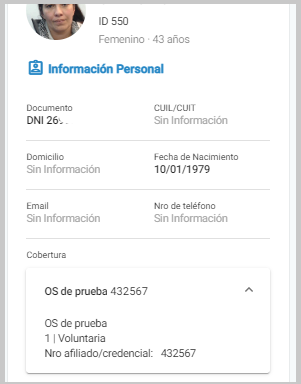
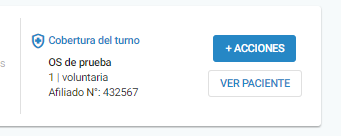
Una ART debe poder ser seleccionada dentro de las opciones de coberturas
Al momento en que se atiende a un paciente existe la posibilidad que la atención corra por cuenta de una ART. Debido a esta situación es necesario que el HSI brinda la posibilidad de agregar ARTs al sistema y las mismas son seleccionables como cobertura de paciente.
Una ART tiene un nombre y un CUIT. No tiene condición ni planes
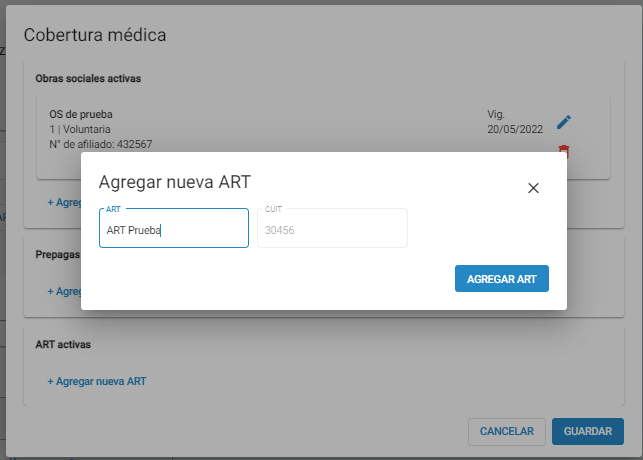
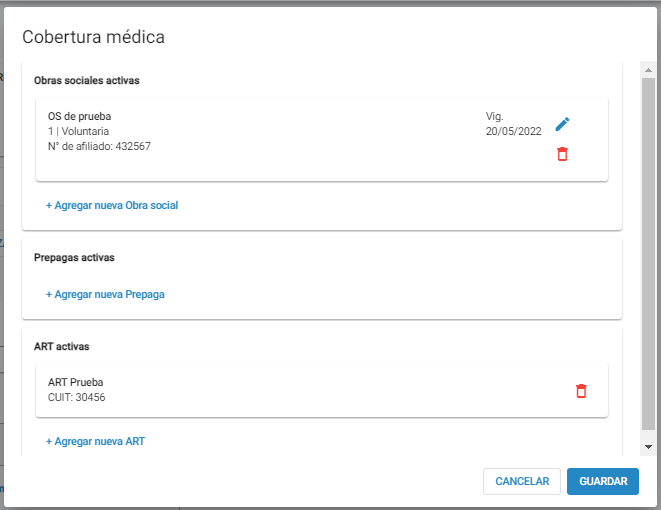
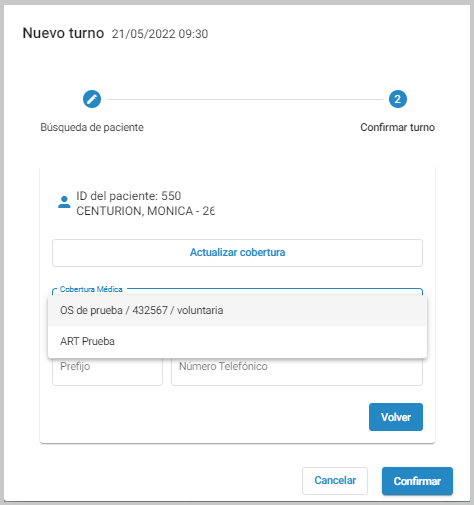
Carga de caché de conceptos SNOMED.
Para cargar la caché de conceptos de SNOMED se debe seguir la guía disponible en el repositorio. Su ubicación es: /documentacion/funcionalidad/guia-configuracion-cache-snomed.md.
Se debe activar el feature flag HABILITAR_BUSQUEDA_LOCAL_CONCEPTOS.
app.feature.HABILITAR_BUSQUEDA_LOCAL_CONCEPTOS=true
Ambulatorio
Mostrar datos antropométricos anteriores en tarjeta de antropometría
Hasta la release anterior cuando se ingresaba a la historia clínica ambulatoria de un paciente se podía observar, en la solapa del resumen, la ultima información antropométrica cargada del mismo, sin información de fecha y hora de la carga.
De esta manera no había forma de conocer cuando se cargaron estos datos y tampoco se podía observar la evolución de dichos valores
Para comenzar a mejorar la experiencia en el análisis de estos datos por parte de los profesionales se agregaron cambios para que se puedan observar los ultimo dos valores cargados y su fecha y hora de carga.
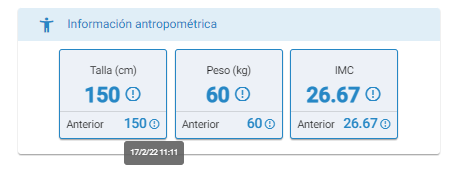
Cambiar disposición de datos antropométricos y factores de riesgo en consultas ambulatorias
Con intenciones de comenzar a mejorar la experiencia de usuario en el uso del pop up de consulta ambulatoria se implementaron cambios en los sectores de datos antropométricos y factores de riesgo. Por lo cual, todo profesional médico o de la salud que ingrese a crear una nueva consulta ambulatoria visualizará, al entrar al formulario, la información de datos antropométricos y factores de riesgo de manera colapsada si es que no hay datos previamente cargados. Esta disposición generará un achicamiento del formulario con el que se encuentra al ingresar, facilitando así la navegación sobre el mismo. El usuario debe contar con la posibilidad de agregar nuevos datos antropométricos y de factores de riesgo. Estas acciones luego harán que el formulario crezca y dicha información quede visualizable. Cuenta, además, con la posibilidad de borrar la información completa y volver a contraer el sector correspondiente.
En caso de existir información anterior, los componentes se mostrarán por defecto, desplegados.
Las secciones se pueden colapsar/expandir al clickear sobre el título de la sección:
1 – en caso de no tener datos cargados ni precargados y estar colapsada se tornará color gris, disminuirá el tamaño de letra y sobre el lado derecho se verá un icono más (+)
2- en caso de estar expandida, el titulo se mantendrá color negro y letra más grande. Sobre el lado derecho se verá un icono flecha hacia arriba, para colapsar.
3- en caso de tener datos cargados y estar colapsada Sobre el lado derecho se verá un icono flecha hacia abajo, para expandir.
4- en caso de tener datos precargados el componente no podrá comprimirse. Una vez que se responda la pregunta si se desea o no incluir los datos precargados, el componente se mantendrá expandido, sea cual sea la respuesta.
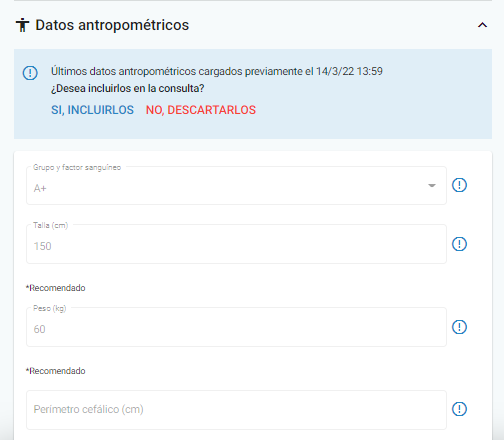
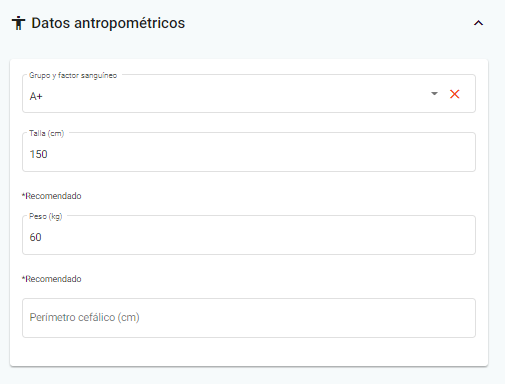


Internación
Unificación de tablas de pacientes internados
Debido a la evolución del módulo de internación se hace necesario unificar los datos que se muestran en las tablas de pacientes internados, tanto para el administrativo como para los profesionales.
La información mínima necesaria en la tabla va a cambiar en el corto plazo y nuevas funcionalidades harán necesaria la incorporación de nuevas columnas
Se sugiere unificar y mostrar:
- Nro. de documento
- Nombres
- Apellidos
- Sector
- Habitación
- Cama
Si bien las tablas mostrarían las mismas columnas se debe considerar que los administrativos ven los episodios sin alta administrativa y los especialistas ven episodios sin alta médica
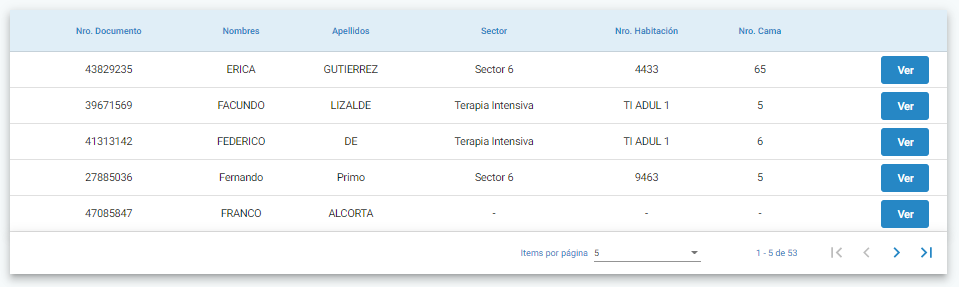
Alta física de pacientes internados
Un usuario con rol ADMINISTRADOR DE CAMAS cuenta con las posibilidad de realizar manualmente el alta física del paciente internado sin necesidad de llegar a completar todos los pasos para el cierre del episodio. El alta física liberara la cama ocupada. El episodio de internación no necesariamente queda cerrado luego del alta física.
Esta acción puede realizarse solo si el episodio tiene al menos hecha la evaluación de ingreso.
El alta administrativa realiza implícitamente el alta física del episodio si es que aun la misma no fue realizada
Desde el modulo de Camas podría hacerse el Alta Física desde el detalle de cama.
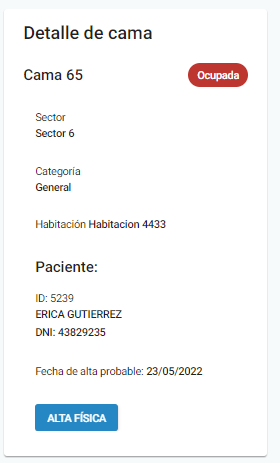
Si el enfermero y/o administrativo tienen además el rol para gestionar las camas, entonces también podrán realizar el alta desde el resumen de internación
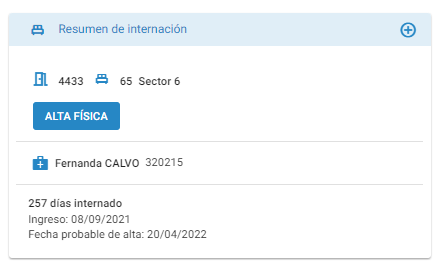
Una vez realizada el alta, la cama debe queda como libre dentro del mapa de camas y el episodio de internación del paciente ya no muestra información de habitación, cama y sector. Se visualiza un texto informativo que indica “Alta física realizada”
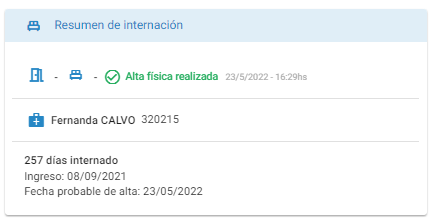
Además, el listado de pacientes internados no muestra información de sector, habitación y cama cuando el episodio tiene alta física.

Algunas consideraciones:
- El botón Generar pase de cama se visualiza siempre y cuando no se haya realizado un Alta Física.
- El Alta física se puede realizar desde el card ‘Resumen de internación’, que se encuentra en módulo de Historia Clínica y Pacientes únicamente si el usuario tiene rol: ADMINISTRADOR DE CAMAS + [ADMINISTRATIVO o ENFERMERO]
- El Alta física se puede realizar desde el modulo de Gestión de camas únicamente si el usuario tiene rol: ADMINISTRADOR DE CAMAS.
- El botón para asociar una fecha probable de alta situado en el card ‘Resumen de internación’ no se visualiza si se realizó un Alta física.
- Si el episodio tiene alta física, luego en el listado de pacientes internados, ese mismo episodio no debe contener información se sector, habitación y cama
- Si el alta física se realiza en cualquier etapa luego de la anamnesis y antes del alta administrativa, luego el alta administrativa no realiza alta física y finaliza exitosamente.
- Un episodio con flujo normal, sin alta física explicita, realiza la liberación de cama en el momento de alta administrativa.
Ingreso de indicación farmacológica
Todo usuario con rol Especialista médico y Especialista en odontología debe contar con la posibilidad de generar una indicación de tipo “Farmacológica”. Para proceder a realizar dicho tipo de indicación se debe dirigir a la pestaña de indicaciones de internación y seleccionar desde el menú desplegable la opción “Farmacológica”.
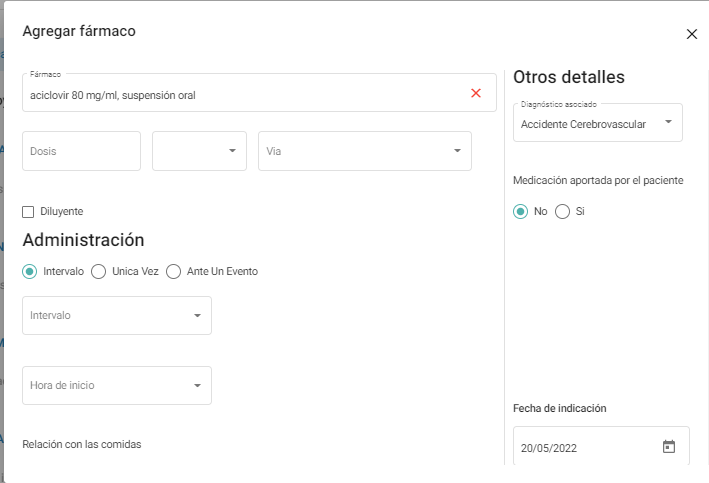
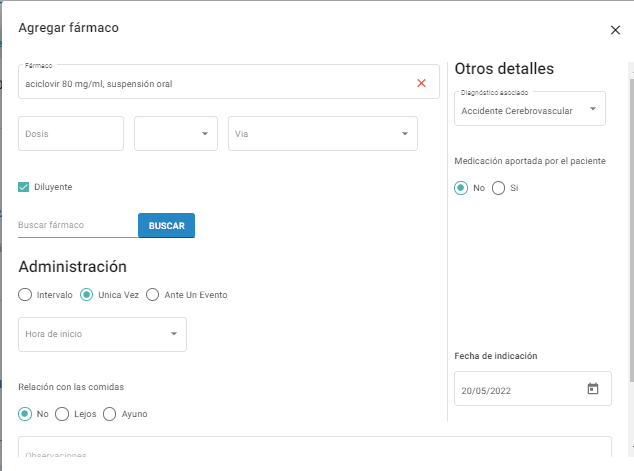
Algunas consideraciones:
- La búsqueda de fármaco y/o diluyente utiliza la misma ECL que se utiliza para mediación ambulatoria
- La acción de agregar fármaco, agrega la indicación para la fecha que se tenga seleccionada en el componente de calendario de la tarjeta de Indicaciones de internación
- En caso de no cumplir con los requerimientos de campos mínimos (fármaco, dosis, unidad, vía y tipo de administración) el usuario visualiza una advertencia al momento de intentar guardar.
- El estado por defecto de la indicación es INDICADA.
- En el caso de que la indicación se esté realizando para un día diferente al actual, se visualiza un pop-up de confirmación con la opción para volver y ajustar la fecha de indicación o bien confirmar la creación de la misma en la fecha seleccionada.
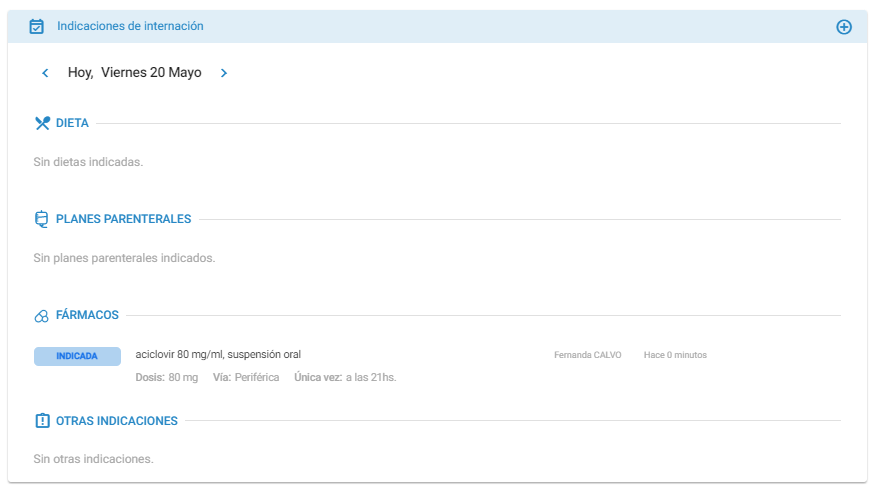
Eliminación de documentación clínica
Como usuario con permisos para visualizar y modificar episodios de internación es necesario que pueda, además, eliminar documentos clínicos hasta 24 hs posteriores a su creación SOLO si soy el usuario creador del documento.
Los documentos eliminables son los de tipo: anamnesis, nota de evolución y epicrisis.
Para esto se habilita una opción “Eliminar”.
Algunas consideraciones:
- La eliminación solo se debe poder llevar a cabo por quienes hayan creado el documento en primer instancia.
- Debe ser de caracter obligatorio ingresar un motivo para para poder eliminar el documento.
- Los documentos deben poder eliminarse/editarse antes de cumplidas las 24hs de su creación.
- Los documentos eliminados no deben visualizarse en el histórico de evoluciones de internación.
- En caso de poseer alta médica no se debe poder eliminar ningún tipo de documento.
- Una anamnesis se debe poder eliminar siempre que no exista una nota de evolución realizada posteriormente.
- Una nota de evolución se debe poder eliminar siempre que no exista una epicrisis realizada posteriormente.
- La eliminación de los documentos solo debe poder realizarse en orden jerárquico desde el último al primero (epicrisis -→ nota de evolución -→ anamnesis). Por ejemplo, si tengo una epicrisis realizada no debería poder eliminar una nota de evolución, por lo tanto tampoco una anamnesis.
- Si el paciente tiene realizada un Alta Física, no se puede eliminar el documento Anamnesis
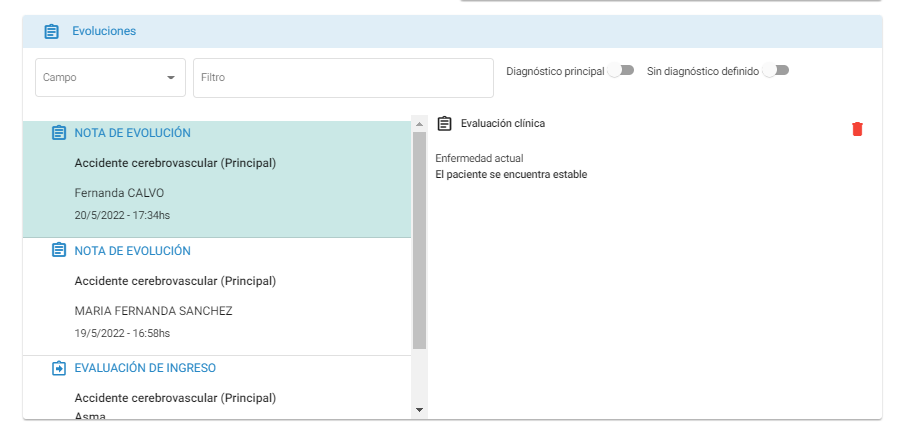
Solicitar orden de estudio
Un usuario con permisos para ver y modificar la historia clínica de un paciente con episodio de internación activo debe contar con la posibilidad de crear ordenes de estudios complementarios de internación. De esta manera puede darle seguimiento a la evolución del paciente a través de resultados de estos estudios.

Si el episodio no tiene diagnostico asociado no se podrá generar una nueva orden de internación.
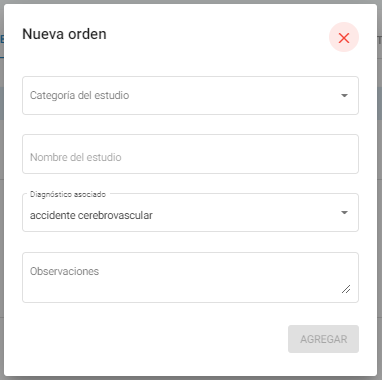
Estudio
Con respecto al nombre del estudio, el mismo puede ser el nombre de un template/plantilla o puede ser un concepto único. El usuario podrá hacer click sobre el buscador y debajo se listarán todos los templates habilitados, o deberá escribir al menos 3 caracteres para que se active el proceso de búsqueda donde los 3 caracteres formen parte del nombre de un template o de algún concepto snomed de estudios.
Los templates que se deben listar son aquellos configurados para el dominio en cuestión, institución y/o profesional consultante.
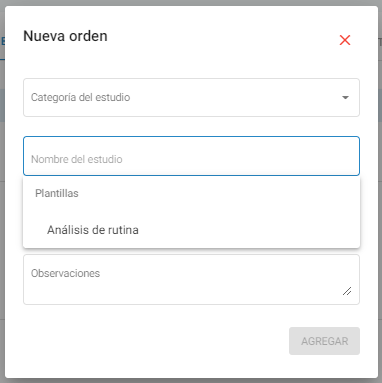
Diagnóstico asociado
- Si el episodio tiene diagnóstico principal definido, se mostrará ese por defecto.
- Si el episodio tiene mas diagnósticos asociados, el combo se podrá desplegar y permitir seleccionar alguno de ellos
- Si el episodio no tiene diagnostico, no se podrá crear una orden de estudios.
Observaciones
Las observaciones son de ingreso opcional.
El botón Finalizar Orden genera una nueva orden de estudios teniendo en cuenta todos los conceptos seleccionados, la categoría, diagnostico y observaciones definidas en primera instancia.
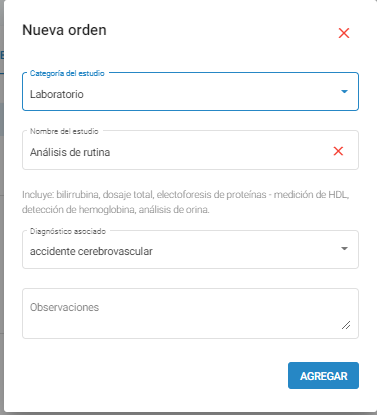
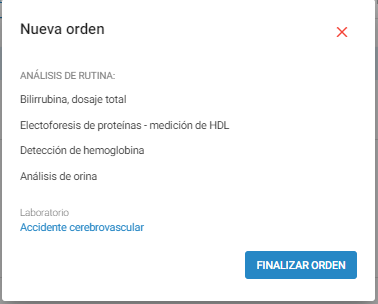
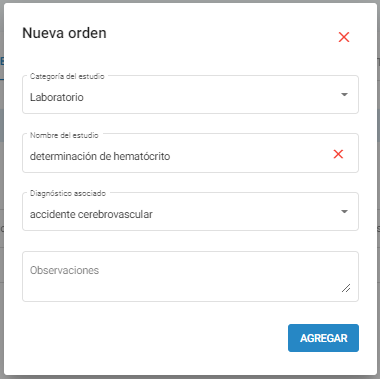
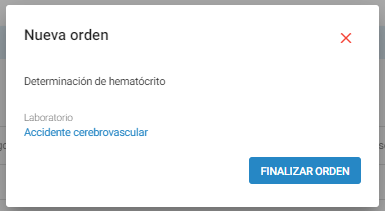
En la próxima entrega se podrán realizar combinaciones de uso de template y conceptos separados todos en una misma orden. Así mismo se realizarán modificaciones en la visualización de estudios solicitados.
Creación de template o plantilla
Para poder configurar plantillas se debe tener activado el uso de caché y la misma debe estar cargada.
El ingreso es por backoffice, opción de menú Grupos de terminología.. El usuario debe tener el rol administrador
Las plantillas se pueden crear a nivel institución y/o profesional. El grupo padre debe ser siempre PROCEDURE