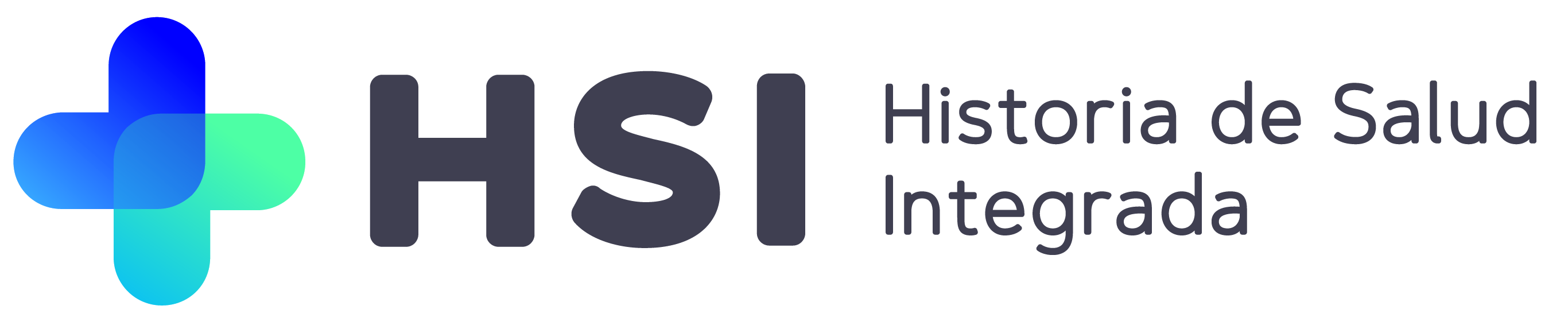En esta entrega se trabajaron las siguientes funcionalidades:
Agenda de turnos
Edición de sector y consultorio
Es necesario que el sector y consultorio asociado a una agenda pueda ser editado, teniendo en cuenta que en el nuevo no se solapen las franjas de turnos , que se puedan asignar turnos nuevos y que se asocien los turnos del consultorio anterior al nuevo.
Los consultorios liberados (aquellos que no posean agendas asociadas) podrán eliminarse desde backoffice.
Tanto el sector como el consultorio de la agenda se van a poder editar, independientemente de los estados que posean los turnos.
Creación y edición de agendas
Se realizaron modificaciones a la creación y edición de agenda para permitir, la configuración de agenda de equipos y definir un nombre o alias que la identifique.
Agenda de equipos
Las agendas deben aceptar la asociación de un equipo de trabajo, sin que esto sea obligatorio. Esto se habilitará al tildar el check de “agenda conjunta”.
Una vez tildado se habilita la selección de otro profesional asociado. El mismo no debe tener necesariamente la misma especialidad del profesional responsable, puede tener cualquiera.
Al cargar un profesional asociado se habilita el botón para “agregar otro profesional asociado”, permitiendo la carga de múltiples profesionales a la agenda.
Los profesionales asociados podrán ver sus agendas en los que son responsables y también ingresar a las agendas en las cuales son asociados mediante el acceso del nombre del profesional responsable. Los asociados pueden cambiar el estado de los turnos de las agendas en las cuales están asociados.
La especialidad de la agenda la determina alguna de las especialidades del profesional responsable, debiéndose definir de manera manual.
Alias de agenda
Las agendas deben tener un alias. El mismo si no es cargado manualmente debe tomar el nombre de la especialidad de la agenda. El alias será el campo por el cual luego se podrán buscar turnos disponibles por especialidad(alias).
Flujo creación de agenda con alias definido manualmente
El administrador de agenda ingresa manualmente el alias de agenda., valor que luego servirá para reconocer agendas del profesional asociado (además de las fechas de vigencia)
Flujo creación de agenda sin alias definido manualmente
El administrador de agenda no ingresa valor para el alias. En este caso la aplicación, al guardar la agenda, copia el nombre de la especialidad en el alias de agenda. Luego la agenda podrá reconocerse a través de ese valor, y de sus fechas de vigencia
El profesional responsable de agenda siempre podrá ver sus agendas en las que es responsable y podrá operar sobre ellas: ver agenda, asignar turnos si corresponde por configuración, cambiar el estado de los turnos de la agenda.
Reasignación de turno
Todo usuario con opción de asignación y gestión cuenta con la posibilidad de reasignar el mismo a un espacio libre dentro de la agenda del profesional al cual pertenece el turno.
Esta acción brinda la posibilidad de liberar agenda debido a una solicitud puntual del profesional o a pedido del paciente que no puede asistir a un turno. Además con esta acción, el personal que gestiona el turno no necesita volver a buscar al paciente y configurar los datos extra del turno.
En el detalle del turno se encuentra habilitado un botón para editar fecha y hora del turno.
A partir de la fecha que se elija se deberían mostrar solo los horarios disponibles en el dropdown de hora para elegir el turno.
Algunas consideraciones:
- Los turnos en estado asignado son los únicos a los cuales se le puede realizar una reasignación
- La reasignación se debe efectivizar sobre la misma agenda
- Las fechas y horarios disponibles de resignación deben ser aquellos libres dentro de la misma agenda
- La acción Guardar debe efectivizar la reasignación. El cancelar debe volver al estado anterior, es decir turno asignado sin cambios.
- Una vez reasignado el turno, el espacio anterior al que pertenecía el turno debe quedar libre y el nuevo asignado
- La reasignación implica cambiar día y horario y mantener los datos del paciente, cobertura teléfono y observaciones que pudieran haberse configurado en instancia anterior
Impresión de turno para el paciente
Una vez asignado un turno a un paciente, se podrá imprimir la información del mismo en cualquier momento de su ciclo de vida.
Esta funcionalidad se accede a través de un nuevo botón: Imprimir Turno
El uso del nuevo botón, abre un documento PDF que luego debe ser enviado a imprimir en la impresora que corresponda.
El ticket que se genera contiene la siguiente información:
- Nombre de institución / hospital
- Nro documento del paciente
- Apellido y nombre del paciente
- Cobertura medica
- Fecha turno (dd/mm/yyyy)
- Hora turno (hh/mm)
- Consultorio
- Nombre del profesional
En caso de querer utilizar la impresora térmica EPSON ™-T20II, se debe realizar el proceso de instalación y configuración de la misma que figura en el siguiente documento: Manual de configuración de impresora térmica
Los tickets que se generan con la impresora térmica tienen el siguiente aspecto:
Historia clínica
Mejoras de UX/UI en vacunas
En esta entrega, el pop up para informar la aplicación o registro previo de vacunas se verá modificado debido a mejoras de UX/UI implementada.
Los errores que pudieran ocurrir se verán debajo de cada campo con error y la aplicación moverá el foco al primer campo con error.
Con caché habilitada:
Sin caché habilitada:
Algunas consideraciones para recordar:
- Profesional médico puede registrar vacuna, el enfermero aplicar
Errores y foco de la aplicación en consultas
Cuando se confirma una consulta, la aplicación realiza validaciones en los datos ingresados y, en caso de encontrar alguna inconsistencia, muestra los errores.
Dichos errores ya no se muestran al final del formulario si no debajo del campo correspondiente y el foco de la aplicación se sitúa en el primero de los errores empezando de arriba.
Estos cambios se aplicaron para consultas ambulatorias, de enfermería y odontológicas.
Tablas de conceptos convertidas a cards en consulta ambulatoria
Los nuevos cards implementados, que reemplazan los componentes de estructura de tabla, favorecen a las vistas en distintos dispositivos con distintas medidas de pantalla. Soportando un mínimo de 370 píxeles de ancho, dentro del cual los elementos de cada card pueden ser visibles sin inconvenientes.
Antes del cambio se veía así:
Luego del cambio:
Seguridad de la aplicación
Configuración de contraseñas
Las funcionalidades de configuración de contraseña que se activan desde la web app, opción Pacientes, establecer datos de acceso y desde el backoffice, Planta, Persona, opción establecer clave de acceso poseen las validaciones mínimas que hoy se tienen en cambiar contraseña.
Algunas consideraciones:
- Se habilita el icono “ojo” para revisar el valor de las contraseñas
- El formato de la misma debe contar como mínimo 8 caracteres, 1 mayúscula, una minúscula y 1 número.
Segundo factor de autenticación
Desde esta entrega se puede activar la autenticación por doble factor. Para esto se debe configurar una propiedad y un feature flag.
El nombre del feature flag es HABILITAR_2FA y su valor por defecto es false. Para verlo activado debe setearse su valor en true.
Sumado a esto se debe definir un valor para la propiedad auth.2fa.password.
Esta propiedad es utilizada como código de encriptación y luego de configurada no debe borrarse ni cambiarse. El valor puede ser una palabra de cualquier longitud.
Por ejemplo: auth.2fa.password=encriptar
Activación del doble factor para un usuario
Por el momento, la autenticación por doble factor será utilizada en el login
Para configurar el doble factor, el usuario debe ingresar a su perfil y allí seleccionar la opción: Activar autenticación por doble factor.
Al clickear en esta opción, se abre un diálogo con un código QR y un código alfanumérico. Estas son las 2 opciones para configurar 2FA en el celular del usuario. Ambas opciones se pueden cargar en aplicaciones como Google Authenticator o FreeOTP. Una vez cargado en el celular, se podrá obtener un código de 6 dígitos que se recarga cada 30 segundos.
En el diálogo, al ir al siguiente paso se pide el ingreso de este código. Tras presionar “Confirmar”, se verifica que el código sea válido (tanto de longitud como el valor del mismo), y en ese caso queda 2FA activado para el usuario. De no ingresar este código de 6 dígitos correctamente, 2FA no queda activado.
Logueo con doble factor
Una vez activada la autenticación por segundo factor, la próxima vez que se loguee el usuario deberá ingresar su nombre de usuario, contraseña y también un código de 6 dígitos para el doble factor
Deshabilitar 2FA para cualquier usuario desde backoffice
Esta funcionalidad estará disponible ya sea que el FF esté activado o no.
Desde Backoffice, un usuario con rol ROOT o ADMINISTRADOR puede deshabilitar el 2FA para cualquier usuario. Esto se hace accediendo a las opciones del usuario, donde si este usuario tiene 2FA activado, aparecerá un nuevo card para deshabilitar eso mismo. Al clickear se le deshabilita y se muestra un mensaje de éxito confirmando esto.