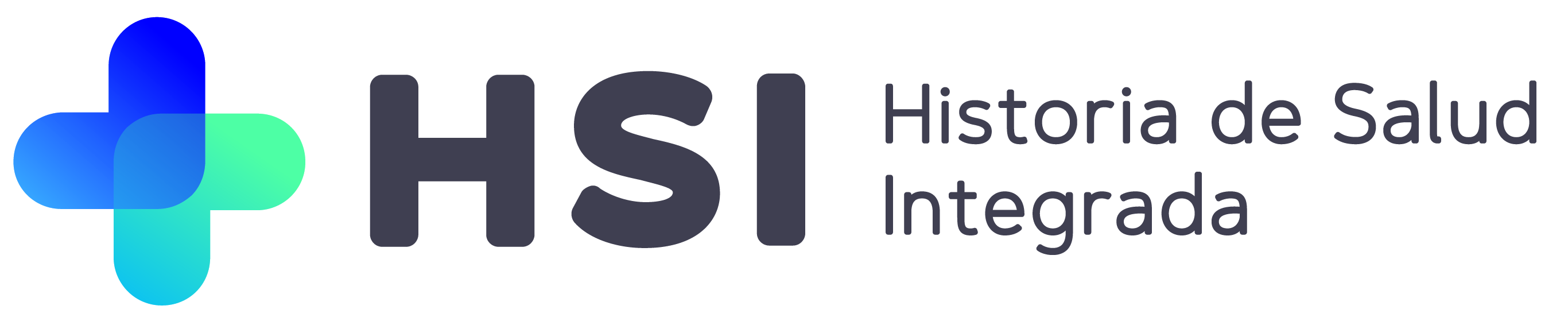En esta entrega se trabajaron las siguientes funcionalidades:
Auditoría de MPI
Rechazar Pacientes – Batch
En esta nueva versión, se tendrá disponible un proceso batch que tiene como plazo determinado de tiempo (6 meses) en el estado Temporario para los pacientes, una vez cumplido este período de tiempo el paciente pasará de forma automática al estado rechazado en el sistema.
Es importante mencionar, que aquellos pacientes que tienen un encuentro activo en el sistema del tipo internación, episodio de guardia o turnos asignados futuros, no se les realizará el cambio a estado rechazado.
Una vez el proceso haya realizado el cambio al estado rechazado de forma automática, los pacientes no aparecerán en las opción de búsquedas de pacientes y de acciones nuevas como ingresarlo a internación, guardia o asignarle un turno nuevo.
Desvincular pacientes
En esta nueva versión, se tendrá disponible el apartado desvincular pacientes que hayan sido previamente fusionados Esta opción estará disponible para el rol Auditor MPI, ingresando al módulo de auditoría.
Al ingresar al desvincular pacientes, mostrará la siguiente pantalla para buscar por datos del paciente o ID.
Al realizar la búsqueda por ID, mostrará la información del paciente fusionado que quiere ser desvinculado
Al dar clic en Auditar, el sistema mostrará la siguiente pantalla:
Mostrará grisado el paciente cuyo ID fue seleccionado como principal, y permitirá desvincular los otros pacientes que fueron fusionados. Sólo se podrá desvincular un paciente a la vez.
Al momento de dar clic en desvincular sin tener ningún paciente seleccionado, mostrará el siguiente mensaje:
En el caso que se haya seleccionado el paciente a desvincular, deberá dar clic en desvincular y mostrará un pop-up con la siguiente información:
- Nombres y apellidos
- nombre autopercibido (En caso de tener)
- tipo y número de documento
- fecha de nacimiento
Al dar clic en No, cancelar. mostrará la pantalla desvincular al paciente, sin tener seleccionado el paciente. En el caso de dar clic en Sí, desvincular el sistema mostrará el siguiente mensaje:
Al dar clic en aceptar el sistema llevará a la pantalla de búsqueda de paciente.
Agregar Buscador en Fusionar y Mostrar candidatos marcados en Empadronamiento
En esta nueva versión, al momento de ingresar al empadronamiento de pacientes tendrá una nueva solapa, llamada marcados para auditar, la cual traerá por defecto la lista de todos los pacientes que se encuentran marcados para auditar.
En esta solapa se incluirá un buscador por nombre o documento para facilitar las búsquedas. Una vez realizada la auditoría del paciente y quitada la marca:”Marcado para auditar”. El paciente ya no aparecerá reflejado en esta solapa.
Otra mejora incluida en esta versión es que podrá verse en el módulo de Fusión de pacientes, el cuál incluye un buscador por nombre o documento.
Consideraciones a tener en cuenta
- El buscador efectuará las búsquedas desde el primer carácter ingresado e irá realizando el filtro a medida que vaya encontrando coincidencia.
- El buscador traerá coincidencia por todos los nombres y todos los apellidos del paciente.
Internación
Agregar concepto de procedimiento en pop up de Epicrisis
Se agregó el concepto de Procedimientos en el pop up de:
- Epicrisis
- Borrador de epicrisis
- Edición de epicrisis
Dentro del concepto Procedimientos se visualizan y seleccionan los procedimientos cargados en todo el episodio de internación para agregarlos en el documento en cuestión.
Impresión de historia clinica
Episodios ambulatorios
Un usuario con el rol Personal de Legales cuenta con la posibilidad de visualizar la historia clinica de un paciente partiendo del filtro de fechas y tipo de encuentro ambulatorio. El documento resultante podria incluir uno o mas encuentros.
Esta funcionalidad está aún en desarrollo, por lo cual para verla activada se debe setear en true el feature flag FF HABILITAR_IMPRESION_HISTORIA_CLINICA_EN_DESARROLLO.
Algunas consideraciones:
- El sistema permite imprimir de forma masiva y separando por hojas cada encuentro. Manteniendo el encabezado en cada hoja.
- El documento no incluye la firma digital del documento.
- Los datos que se repiten en cada hoja son los siguientes:
- Header en todas sus páginas
- Presentación: Información continua de todas las fuentes (orígenes) ordenadas en forma cronológica, secuencial, no fragmentada y paginada (pág x de xx).
- Información: Fecha y Centro de Creación del Archivo.
- Autoría: Apellido y nombre del usuario que extrajo el archivo de la HC del paciente.
- Data: Fecha en la cual fue creado el archivo.
Información del paciente:
- Nombre y Apellido
- Número de documento
- N° de Historia Clínica (id de la historia clinica del paciente)
- Edad al momento del registro
- Fecha de Nacimiento
Información de episodio:
- Id encuentro
- Tipo de encuentro: Ambulatorio
- Cobertura
- Fecha inicio episodio
- Fecha fin episodio
- Institucion
- Sector
- Consultorio
- Cobertura
- N° de Credencial
- Plan
5- Si el encuentro no se generó desde un turno, la información de sector y consultorio estará vacía.
6-Si el encuentro no se realizó por cobertura medica, la información de cobertura nro de credencial y plan estará vacía
7- Cuando hay dato de coberura, puede no haber informacion de nro de credencial y plan.
8- La información particular de los encuentros considera:
Datos del profesional
- Nombre y Apellido
- Profesión
- Especialidad
- Matricula
Información del encuentro:
En el registro clinico se debe visualizar toda la información registrada en el mismo. En el caso de que algun concepto no tenga informacion registrada, no mostrar nada. Ejemplo: si no se cargó motivo, no se debe ver: “Motivos Sin cambios registrados”
Reportes
Cambio Anexo 2
El HSI genera un documento denominado Anexo II que muestra información de las consultas y/o prácticas realizadas sobre un paciente particular en una fecha e institución.
Este documento puede descargarse desde el turno desde el cual se atendió al paciente o desde el listado de informes de un paciente.
En esta release se entregan cambios para que el informe se adapte al nuevo formato legal que las prestadoras solicitan.
Reporte epidemiológico semanal
Se ha desarrollado un nuevo reporte asociado a personas referenciadas como pacientes atendidos (es decir con alguna consulta, ambulatoria/internación/guardia, de enfermería u odontológica, recibida en el centro de atención) que tengan registrado como problema alguna enfermedad de reporte epidemiológico
Condicionantes
El reporte es una tabla con filtros que permite la visualización ágil para:
- Usuarios con rol estadística
- Usuarios con rol administrador institucional
- Profesionales de salud: especialistas médicos, profesionales de la salud, enfermeros y odontólogos
Para los primeros dos queda disponible toda la información de los pacientes con atención por enfermedad de reporte epidemiológico que se hayan tratado en la institución logueada. Para el último solo el de sus pacientes que han ido a tratarse, en algun momento, el problema con ese profesional.
Los problemas se consideran en el reporte cuando se cargan por primera vez en el paciente. Hasta tanto ese problema no se resuelva, no se vuelve a reportar.
Ejemplo: paciente concurre a consulta el dia 4/6 por diarrea. Ese problema se reporta. El dia 10/6 vuelve a consultar, en ese caso no se reporta. El dia 12/6 se resuelve el problema en la historia clinica del paciente. El dia 20/6 el paciente vuelve por diarrea, en ese caso el problema debe volver a reportarse ya que vuelve a iniciar el tratamiento del mismo.
Filtros:
Los filtros son:
- Problema,
- Número de identificación,
- Nombre y apellido
Este reporte permite la descarga de un archivo csv para uso del equipo de salud.
Componentes del reporte:
- ID interno HSI
- Tipo Doc
- Nro doc
- Nombre
- Apellido
- Sexo legal
- Género autopercibido
- Fecha de nacimiento
- Provincia de residencia
- Departamento de residencia
- Localidad de residencia
- Domicilio
- Edad al momento de la consulta
- Grupo de edad
- Provincia del establecimiento de consulta
- Depto del establecimiento de consulta
- Localidad del establecimiento de consulta
- Establecimiento de consulta
- Codigo REFES del establecimiento de consulta
- Fecha de consulta
- Semana epidemiológica (SE) de consulta
- Fecha de inicio de síntomas
- Embarazo (SI/NO)
- Internado (SI/NO)
- Fecha de internación
- Internado en UTI (SI/NO) –
- Fecha de internación en UTI
- Fallecido (SI/NO)
- Fecha de fallecimiento
- Fecha de alta/egreso
- Problema SNOMED
- Código CIE 10
- Nombre del código CIE10
- Evento SNVS
- Notificación Individual
- Notificación Numérica
Para que el reporte funcione debe estar cargada la tabla snvs_diagnose.
PRECONDICIÓN: Para que el reporte funcione debe estar cargada la tabla snvs_diagnose, que debe cargarse con PostMan
El procedimiento es el mismo que para la carga de ECLs con las siguientes diferencias:
Como URL se debe utilizar /api/importer
Los nombres de los atributos cambian. El atributo file representa a los datos que serán cargados y el atributo tableName representa la tabla donde se guardarán esos datos.
El archivo a utilizar para caargar la tabla se ecuentra en: https://lamansys.nyc3.digitaloceanspaces.com/HSI/snvs_diagnose_data.csv
Unidades Jerárquicas
Asociación de Usuarios a Unidades jerárquicas desde UJ en backoffice
A partir de este release, luego de crear una unidad jerárquica, se le pueden asociar usuarios. Esto se hace clickeando sobre el botón Asociar Usuario dentro de la Unidad Jerárquica en cuestión dentro del backoffice.
Luego de clickear sobre el botón Asociar Usuario se abre un formulario para asociarlos en donde se puede buscar un usuario creado en el backoffice por medio de su nombre, apellido o número de documento. A su vez, hay un switch en donde se indica si el usuario es responsable de la unidad en cuestión. Las unidades pueden tener más de un usuario responsable. Una vez asociado, se irán listando abajo a medida que se vayan agregando mostrando nombre, DNI y si es responsable de la unidad.
A su vez, los usuarios también figuran en formato de lista debajo del título Usuarios dentro de la unidad jerárquica en cuestión. Los usuarios marcados como responsables van a figurar al principio del listado. En caso de querer eliminar la asociación se debe clickear sobre el botón editar para volver al formulario de asociación y eliminarla.
Asociación de Sectores a Unidades jerárquicas desde UJ en backoffice
Otra funcionalidad habilitada a partir de este release es la posibilidad de asociar sectores a unidades jerárquicas. Esto se realiza clickeando sobre el botón Asociar Sector dentro de la unidad jerárquica en cuestión.
Luego de clickear sobre el botón Asociar Sector, se abre un formulario en donde se le permite seleccionar al usuario el sector a asociar. Para figurar como opción dentro del desplegable, el sector debe haber sido creado previamente en el backoffice y debe pertenecer a la misma institución que la unidad jerárquica.
Luego de asociar los sectores estos van a aparecer en formato de lista debajo del título Sectores dentro de la interfaz de la unidad jerárquica. Al mismo tiempo, se puede clickear sobre el botón eliminar para desasociar la unidad del sector.
Generación automática del organigrama de la institución
Luego de realizar las asociaciones entre las unidades jerárquicas y los usuarios que pertenecen a las mismas, el sistema genera un organigrama de la institución de manera automática. Para acceder al mismo se debe ingresar a la solapa Gráfico debajo del título Unidades Jerárquicas que se encuentra en:
Backoffice -> Instalaciones -> Instituciones -> Seleccionar institución -> Solapa gráfico
Los datos que se visualizan en cada bloque del organigrama son:
- Tipo de unidad jerárquica
- Alias
- Nombres de los usuarios Responsables
- Cantidad de usuarios vinculados a esa unidad jerárquica (solo el número)
Finalmente, en la siguiente tabla se muestran las acciones que se pueden realizar sobre unidades jerárquicas hasta este release y cuales son las acciones que estarán disponibles en las siguientes actualizaciones:
Mejoras y bugs generales
Guardia – error al realizar cambio de institución
Reportaron, desde Jujuy, inconvenientes a la hora de crear un episodio de guardia desde una institución y luego cambiar de institución.
Pasos a seguir:
- Ingresar a la app
- Seleccionar una Institución X
- Ir a GUARDIA
- Crear un episodio
- Con el mismo usuario, cambiar a la institución Y
- Ir a GUARDIA
- Seleccionar Episodio en espera o en atención
Resultado anterior: Al seleccionar episodio de la segunda institución, se cambia a la primer institución seleccionada.
Resultado corregido: No se genera el cambio de institución al entrar a un episodio de guardia luego de haber navegado por otra institución anteriormente
No se debe generar pdf cuando se resuelve un problema desde opción Resolver
Reportan desde Mendoza que cuando se realiza resuelve un problema desde el acceso directo se genera un pdf y un registro sin la especialidad asociada.
Pasos a seguir:
- Ingresar al ambiente, cualquiera, con usuario con rol profesional
- Seleccionar paciente e ingresar a su HCE
- Seleccionar un problema activo en la pestaña Problemas
- Seleccionar la acción resolver
- Indicar que no se desea resolver a través de una consulta ambulatoria
- Resolver el problema
- Se genera el pdf de consulta sin información de especialidad
Resultado anterior: se genera PDF sin especialidad
Resultado corregido: no se genera PDF ya que la resolución no se produce desde una consulta ambulatoria
Internación – Agregar opción de filtrado por tipo de documento
Desde Mendoza nos reportan la necesidad de poder filtrar, desde histórico de evoluciones de historia clínica, las Evoluciones Médicas para ver fácilmente el seguimiento del paciente, ya que desde una Nota de Evolución a otra, hay entre medio, varias Notas de Evolución de Enfermería.