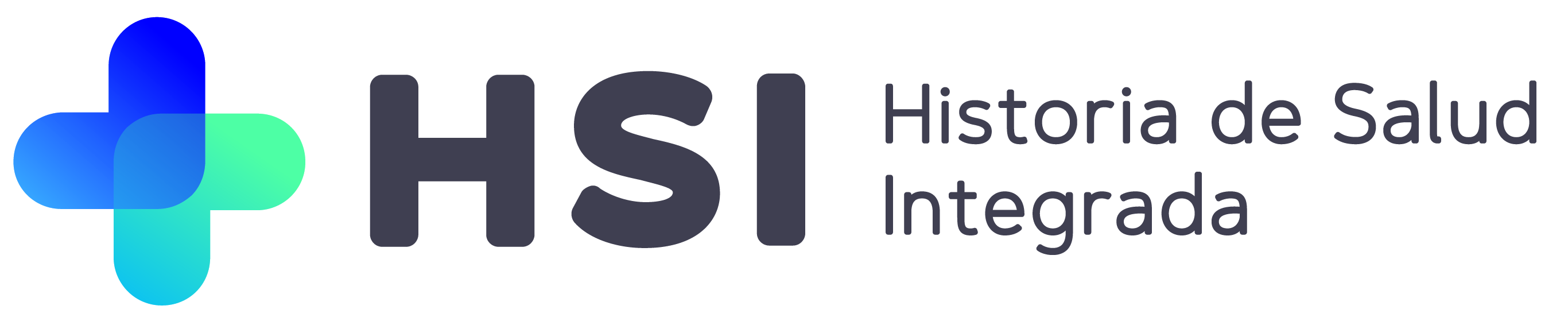Funcionalidades trabajadas:
Referencias y Gestión de accesos
Dashboard de solicitudes de referencia solicitadas
A partir de este release el sistema contará con una nueva solapa dentro del módulo Gestión de turnos llamada “Solicitudes”. El acceso a esta solapa solo es posible si se cuenta con los roles:
- Administrativo
- Profesional de salud
- Especialista medico
- Especialista en odontología
Dentro de esta interfaz se visualiza un listado con las solicitudes recibidas y otro con las solicitadas. Ambos listados se visualizarán por separado y la manera de cambiar de uno a otro va a ser clickeando en un switch.
En estos dashboards existe un filtro de fecha que por defecto va a venir precargado con la duración de 90 días para atrás desde el día de hoy. El filtro de fechas no va a admitir un rango mayor a 90 días. Cada fila del tablero es una solicitud diferente y tiene los siguientes datos:
- Nombre del paciente
- Tipo documento
- Problema/s
- Prioridad
- Institución de origen
- Especialidad de origen
- Especialidad de destino
- Institución de destino
- Estado de referencia
El listado se ordena de solicitudes más viejas a más nuevas teniendo en cuenta la fecha de la solicitud. Tanto el profesional de salud como el especialista médico y especialista en odontología visualizarán la solapa de Solicitadas mientras que los roles administrativo y administrativo de red de imágenes visualizarán tanto la solapa de Solicitadas como la de Recibidas.
Esta funcionalidad está asociada al FF siguiente:
HABILITAR_REPORTE_REFERENCIAS_EN_DESARROLLO=true
Creación de referencia de práctica con orden
A partir de ahora, el sistema permite al usuario la creación de referencias con órdenes asociadas para los roles:
- Especialista médico
- Profesional de la salud
- Especialista en Odontologia
Dentro del pop de nueva consulta ambulatoria y odontológica, el usuario crea una nueva solicitud de referencia como lo hace actualmente. Sin embargo, a partir de ahora, al momento de crear la referencia, el usuario tiene la posibilidad de seleccionar mediante un radio button si la referencia está asociada a una consulta o a una práctica/procedimiento.
En caso de seleccionar la opción práctica/procedimiento, el usuario visualizará dos nuevos campos. El primero es Categoría de estudio donde deberá seleccionar mediante un desplegable la categoría del estudio a realizar.
El otro campo es el de Práctica/Procedimiento que es un campo de tipo type ahead donde debe cargar la práctica/procedimiento en cuestión. Si el usuario selecciona el radio button SI en la pregunta si va por línea de cuidado se listan sólo las prácticas que están adheridas a esa línea de cuidado.
Si el usuario selecciona el radio button NO en la pregunta si va por línea de cuidado se listan todas las prácticas disponibles en el dominio. Finalmente, una vez confirmada la consulta, se visualizará un pop up donde el usuario podrá descargar la
orden mediante el botón “Descargar orden”.
Al mismo tiempo, en caso de no descargarla en el momento, la orden se puede visualizar y descargar posteriormente desde la pestaña Estudios dentro de la Historia clínica del paciente en cuestión. Desde la misma pestaña se podrán también cargar los resultados de la misma.
Búsqueda de turnos por prácticas en oferta por institución
Luego de este release, el sistema permite a los usuarios con rol:
- Administrativo
la búsqueda de turnos por práctica dentro del módulo Gestión de turnos y dentro de la solapa Oferta por institución. El usuario puede seleccionar mediante un radio button si el turno corresponde a una consulta o una práctica/procedimiento en particular.
En el caso de seleccionar la opción práctica/procedimiento se visualiza un campo de tipo typeahead donde se carga la práctica/procedimiento en cuestión. Al mismo tiempo se visualiza el campo opcional de especialidad.
Algunos criterios a tener en cuenta:
- Solo se puede seleccionar una práctica/procedimiento por búsqueda.
- Solo figuran las prácticas que tienen agendas activas.
- Si una agenda cuenta con esa práctica y otras más la encuentra.
- Si se busca por tipo de atención “Practica / procedimiento” y se carga tanto la especialidad como práctica, se listarán todos los turnos disponibles con las agendas que posean los dos conceptos seleccionados juntos.
Creación de reglas generales para gestores de acceso
El sistema cuenta con un nuevo módulo de reglas dentro del backoffice que se ubicará dentro de la sección Datos maestros. Una vez dentro del módulo se visualiza una solapa de reglas generales. Se creó un nuevo rol que es el único que puede ingresar a esta solapa. A su vez el único rol que puede asociar este nuevo rol a un usuario es el de Administrador root. El rol nuevo se llama:
- Administrador de acceso dominio
Las funciones que tendrá este nuevo rol serán:
- Crear reglas generales
- Crear red de instituciones
- Asociar usuarios a cualquier red de instituciones
- Aprobar reglas locales
Sin embargo, para este release solo podrá crear reglas generales. Una vez dentro de la solapa generales, allí se listan todas las reglas generales creadas que van a afectar a todo el dominio.
Para crear una regla general se debe clickear sobre el link + CREAR REGLA. Esto abre un formulario en donde se debe primero seleccionar mediante un radio button si la regla es en base a una especialidad o una práctica/procedimiento.
Una vez seleccionada una de las dos opciones se debe buscar el concepto en cuestión mediante un campo de tipo typeahead. Luego, con el botón guardar se creará la regla general definida. Esta regla define que esa especialidad o práctica/procedimiento va a ser regulada para todas las instituciones del dominio.
A continuación se puede visualizar una tabla con las funcionalidades ya disponibles del módulo de control de accesos y las funcionalidad planificadas para entregar en la próximas releases.
Telemedicina
Atención espontánea
El sistema ahora permite la realización de interconsultas entre dos profesionales de la salud mediante teleconsulta de manera espontánea. Se crearon dos roles nuevos para la realización de la misma:
- Responsable de teleconsulta.
- Profesional de teleconsulta.
Para poder realizarla se debe primero ingresar al módulo telesalud ubicado en el menú lateral de la aplicación. Luego, dentro de este, existen dos interfaces en donde una funciona para la solicitud de la teleconsulta mientras que la otra es para la realización de la teleconsulta solicitada. Cada interfaz va a estar dentro de una solapa diferente.
Solapa Solicitudes:
Dentro de esta solapa se puede visualizar un listado en donde cada fila es un paciente que está esperando a ser atendido luego de haberse generado una nueva solicitud. Al mismo tiempo, el listado cuenta con los siguientes filtros para facilitar la búsqueda:
- Línea de cuidado
- Especialidad
- Prioridad
- Profesional solicitante
- Disponibilidad
- Estado
A su vez, cada fila muestra los siguientes datos de la teleconsulta solicitada:
- Nombre del paciente
- Sexo autopercibido
- Edad
- Motivo de consulta
- Problema
- Prioridad
- Especialidad
- Línea de cuidado
- Profesional solicitante
- Tiempo de espera
- Pacientes en cola de ser atendido de esa especialidad
- Médicos de esa especialidad y línea de cuidado disponibles online
- Estado de solicitud
Por otro lado, en esta interfaz, se visualiza un botón llamado “+ Agregar nuevo paciente“ que activa la acción de generar una solicitud de una nueva teleconsulta.
Clickeando sobre ese botón, se despliega un popup en donde se cargan los datos relacionados a la atención. Lo primero que se hace es seleccionar al paciente en cuestión. Se debe realizar la búsqueda del mismo dentro del MPI del sistema por medio del numero de DNI y el Sexo.
Una vez seleccionado al paciente se continúa con la carga de los datos relacionados a la teleconsulta. Estos datos son:
- Línea de cuidado
- Especialidad
- Motivo de consulta
- Problema (opcional)
- Profesional solicitante
- Criterio de priorización
Luego de clickear confirmar, esa atención se suma al listado. El orden es de manera descendente, de la solicitud más vieja a la más nueva.
Una vez generada la solicitud, el profesional solicitante debe marcarse como disponible para recibir la llamada del profesional. Para esto, existe un switch con el label “Disponible para llamada” el cual se activa para indicar que el usuario solicitante está disponible para recibir la teleconsulta del especialista médico. Si este switch no está activado, no se podrá realizar la comunicación entre ambos usuarios.
Si el switch está activado, todas las solicitudes generadas por ese usuario solicitante tendrán la leyenda de “Disponible” en la columna correspondiente.
Si el switch está desactivado, todas las solicitudes generadas por ese usuario solicitante tendrán la leyenda de “No disponible” para llamada en la columna correspondiente.
Solapa Atención online:
El usuario encargado de responder a las solicitudes visualiza una interfaz en donde se le van a listar las atenciones solicitadas. Para que una solicitud figure en el listado se deberán cumplir las siguientes condiciones:
- El establecimiento al que pertenece el usuario especialista médico debe estar adherido a la línea de cuidado seleccionada en la solicitud.
- La especialidad de la solicitud debe coincidir con la del usuario especialista médico.
Al mismo tiempo, el listado tiene los siguientes filtros:
- Línea de cuidado
- Especialidad
- Prioridad
- Partido
- Institución
- Disponibilidad
Con respecto a los datos mostrados en cada fila, estos son:
- Nombre del paciente
- Sexo autopercibido
- Edad
- Link a historia clinica
- Motivo de consulta
- Problema
- Especialidad
- Línea de cuidado
- Institución origen
- Prioridad
- Tiempo de espera
- Estado de solicitud
- Disponibilidad del otro profesional para recibir la llamada
El especialista médico también cuenta con un switch para marcar que está disponible para tomar la teleconsulta. Cabe aclarar que ambos usuarios deben tener el switch de disponibilidad online activado para poder realizar la teleconsulta.
Teleconsulta:
Una vez que ambos usuarios estén disponibles para realizar la teleconsulta, el usuario profesional médico puede clickear sobre el botón “Tomar turno” y esto va a abrir de manera automática el servicio de teleconsulta.
Por un lado, al profesional médico le aparece un popup (sin salir de la interfaz donde está ubicado) en donde se visualizan los detalles de la atención que está solicitando. Al mismo tiempo cuenta con un botón de cancelar llamada en caso de que lo necesite hacer por un motivo externo.
Por otro lado, al usuario receptor de la llamada le llega la llamada entrante junto con el detalle de la atención que se está abordando. En este popup se visualiza un botón para rechazar la llamada y otro para atenderla.
En caso de que el usuario solicitante rechace la llamada el sistema le indica al profesional médico que la llamada fue rechazada con el fin de que no siga intentando tomar el turno por un tiempo. Luego de esto para ambos usuarios se deberá cerrar el popup de la llamada y poder continuar trabajando dentro de sus respectivos dashboards.
En caso de querer dar inicio a la teleconsulta, el usuario solicitante clickea sobre el botón “Atender llamada“. Luego, cuando el usuario solicitante atiende la llamada, el sistema:
- Abre la teleconsulta.
- Redirige al usuario especialista médico a la historia clínica del paciente.
Al igual que una consulta presencial, el usuario tiene permitido navegar por la historia clínica del paciente y/o cargar el popup de la consulta al mismo tiempo que está realizando la teleconsulta.
Con respecto al usuario solicitante solo se le abrirá la teleconsulta. Cuando la llamada está en curso, el estado de la solicitud cambiará a “En Curso”.
Como última acción, el profesional solicitante debe confirmar o cancelar la solicitud dentro del dashboard mediante el botón de acciones dependiendo de si la consulta se pudo realizar con éxito o no.
Confirmar atención:
Mediante esta acción, el usuario puede confirmar la solicitud en cualquier momento. En caso de confirmar la solicitud cambiará de estado a ATENDIDA.
Cancelar atención:
Mediante esta acción, el usuario podrá cancelar la solicitud en cualquier momento. En caso de cancelar la solicitud cambiará de estado a CANCELADA.
Atención programada
Para lo que refiere a turnos de teleconsulta programados, primero se debe indicar en las franjas horarias de las agendas que el profesional va a atender por esta modalidad. Esto se realiza cuando un usuario con rol administrador de agendas crea o edita una agenda. Luego de seleccionar todas las características de la agenda, cuando el usuario seleccione la franja en la que va a atender el profesional, se visualizan dos checkbox en donde se pueda marcar que el profesional va a atender bajo esta modalidad.
El primer checkbox hace referencia a si el profesional va a atender teleconsultas de pacientes. El segundo checkbox hace referencia a si el profesional va a atender teleconsultas de segunda opinión, en otras palabras, interconsultas con otro especialista médico. Esta opción estará deshabilitada si no hay una línea de cuidado asociada a la agenda en cuestión. Con el botón confirmar se genera la franja con las características definidas.
Luego de definir las franjas horarias en donde los profesionales van a atender por teleconsulta, esto va a afectar a la oferta de turnos por institución y por red de atención.
Cuando un usuario con rol administrativo realiza la búsqueda de turnos dentro de la solapa OFERTA POR INSTITUCIÓN, el sistema cuenta con dos radiobuttons en donde se selecciona la modalidad de atención para el turno en cuestión. Se visualiza:
- Un radio button para la modalidad presencial
- Un radio button para la modalidad teleconsulta de pacientes
Una vez completo todos los datos (entre ellos la modalidad) y clickeando sobre el botón BUSCAR TURNOS, el sistema deberá ofrecer los turnos que coincidan con las características de las franjas horarias definidas por los profesionales.
Una vez encontrado el turno, luego de hacer click sobre el botón de Asignar turno se deberá abrir un pop up de formato stepper en donde se definirán los detalles del turno. Primero se deberá seleccionar al paciente en cuestión.
Luego se deberán completar los datos asociados al paciente. Entre ellos se encuentra la cobertura, el teléfono y el email. El campo del email del paciente es obligatorio para continuar.
Una vez confirmado el turno queda asignado en la agenda del profesional y se le envía el detalle del turno y el link para ingresar a la teleconsulta a la casilla de email del paciente.
Por otro lado, cuando un usuario con rol administrativo o especialista médico realiza la búsqueda de turnos dentro de la solapa OFERTA POR RED DE ATENCIÓN, el sistema cuenta con tres radio buttons en donde se selecciona la modalidad de atención para el turno en cuestión. Se visualiza:
- Un radio button para la modalidad presencial
- Un radio button para la modalidad teleconsulta de pacientes
- Un radio button para la modalidad teleconsulta de segunda opinión
Para lo que refiere a la modalidad teleconsulta de pacientes, el proceso es similar a la oferta por institución. Sin embargo, para lo que refiere a teleconsulta de segunda opinión, el proceso varía.
Luego de hacer click sobre el botón de Asignar turno se deberá abrir un pop up de formato stepper en donde se definirán los detalles del turno. Primero se deberá seleccionar al paciente al igual que el caso de teleconsulta con paciente. Lo siguiente es completar los datos asociados al paciente. Entre ellos se encuentra la cobertura, el teléfono y el email igual al caso anterior.
Finalmente se debe, por un lado seleccionar la referencia asociada al paciente y el turno en cuestión. Por otro lado se debe completar el campo email del profesional solicitante de manera obligatoria.
Una vez confirmado el turno quedará asignado en la agenda del profesional y se le enviará por mail el link de la teleconsulta al profesional que solicitó la teleconsulta de segunda opinión a su casilla de email.
Una vez asignado un turno por cualquiera de los flujos posibles, dentro del card del detalle del turno asignado se visualizan nuevos datos relacionados a la atención:
- Tipo de Modalidad
- Usuario que asignó el turno
- Si el turno pertenece a un turno protegido
- Link a la videollamada (solo lo visualiza el rol médico)
Detalle de turno de teleconsulta con paciente:
Detalle de turno de teleconsulta de segunda opinión:
Gestión de camas
Visualización de sectores de internación y de guardia
Todo usuario con permisos para ingresar al mapa de camas de una institución debe contar con la posibilidad de visualizar sectores de internación y también de guardia.
En cada sector se verá un texto indicando el tipo: Guardia o Internación.
Mejoras y bugs generales
Guardia – Error al dar el alta médica al día siguiente a un paciente ingresado luego de las 21 hs
Hasta la versión anterior sucedía que un episodio de guardia iniciado luego de las 21 hs no podía ser dado de alta un dia posterior. Se obtenía mensaje: “La hora debe ser posterior a la de la creación del episodio”
En la nueva release este inconveniente fue resuelto y un episodio ingresado en dias anteriores a la fecha de alta, independientemente de la hora de creación, podrán ser dados de alta sin inconvenientes con la hora.