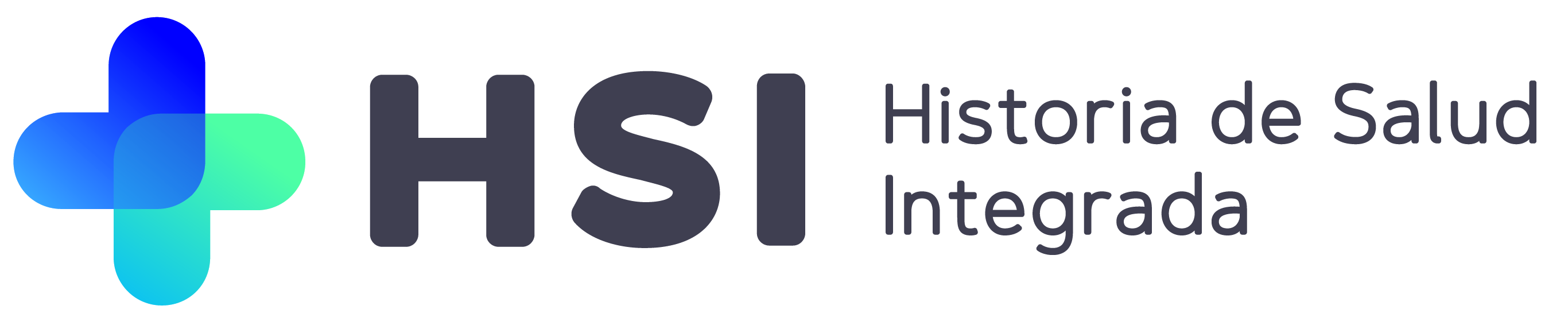Menú principal
Para mejorar la usabilidad de la barra de navegación izquierda se realizaron algunos cambios en los nombres del menú y se modificaron, también, algunos iconos que resultan mas pertinentes.
Episodios de internación
Consentimiento informado de internación
En esta nueva versión dentro de Backoffice → Datos Maestros → Tipos de Documentos existe un nuevo tipo de documento que no puede ser eliminado por ningún rol llamado:
- Consentimiento informado de Internación.
Este documento hace referencia al consentimiento que firma el paciente a la hora de internarse en una institución. El documento está dividido en 3 secciones, encabezado, cuerpo y pie. Desde el backoffice, lo que se va a poder crear/editar con el rol administrador institucional es la sección del cuerpo del documento. Para esto, el usuario debe ingresar por el Backoffice al tipo de documento en cuestión y luego clickear sobre el botón editar. Allí, visualiza un campo de texto libre donde se le permite crear o editar el texto del cuerpo del consentimiento. Este campo es de texto enriquecido con el fin de darle un formato más amigable al cuerpo del documento.
Una vez definido el cuerpo del documento ya está disponible para generarlo en la web app. El sistema permite crear el consentimiento informado de ingreso luego de iniciar una internación a un paciente. El rol que tiene permitido realizar esto es el rol administrativo.
Luego de iniciar una internación, cuando el sistema te redirige al perfil del paciente, el usuario administrativo puede generar el consentimiento informado clickeando sobre el botón “+Agregar documento”.
Allí se despliega un pop up en donde se visualiza un campo llamado “Seleccione tipo de documento”. Este campo es de tipo typeahead y si se clickea sobre el mismo aparecen las opciones de tipos de documentos creados junto con los documentos que vienen por defecto con HSI como el consentimiento informado de internación.
Luego de seleccionar el tipo de documento consentimiento informado de internación se muestran dos botones en donde uno sirve para generar el documento y otro para adjuntarlo. Esto solo sucederá en los casos en donde los archivos son generados por HSI. Para los tipos de archivos que son generados por el usuario de manera personalizada solo se visualiza la opción de “Adjuntar Archivo”
.
Luego de que el usuario clickea sobre el botón “Generar documento”, se crea el mismo en una nueva pestaña con el fin de que se pueda descargar/imprimir y hacer firmar por el paciente.
En la sección del encabezado se muestran los datos del paciente y del episodio:
En la sección del cuerpo se muestra lo definido por el rol administrador institucional en el backoffice:
Con respecto a la sección del pie se muestra un texto genérico en donde se solicita la firma del paciente o tutor:
Una vez impreso el documento y firmado por el paciente, el mismo se debe adjuntar en formato PDF o IMAGEN. Para hacer esto, el usuario debe clickear sobre el botón “Adjuntar archivo”. Cabe mencionar que solo se puede adjuntar un solo archivo.
Luego de que el usuario adjunte el archivo, podrá tener la posibilidad de eliminarlo y adjuntarlo nuevamente si cometió un error.
Para confirmar la asociación del episodio con el archivo de consentimiento, el usuario deberá clickear sobre el botón “CONTINUAR”. Mediante esta acción se va a mostrar el archivo adjunto en formato de lista debajo del botón “+Agregar documento” mencionado anteriormente. En caso de querer eliminarlo y realizarlo de nuevo el usuario lo puede hacer clickeando sobre el botón de eliminar y repetir el proceso.
Consentimiento informado quirúrgico
En esta nueva versión dentro de Backoffice → Datos Maestros → Tipos de Documentos existe un nuevo tipo de documento que no puede ser eliminado por ningún rol llamado:
- Consentimiento informado Quirúrgico.
Este documento hace referencia al consentimiento que firma el paciente a la hora de realizarse un procedimiento quirúrgico en una institución. El documento está dividido en 3 secciones, encabezado, cuerpo y pie. Desde el backoffice, lo que se va a poder crear/editar con el rol administrador institucional es la sección del cuerpo del documento. Para esto, el usuario debe ingresar por el Backoffice al tipo de documento en cuestión y luego clickear sobre el botón editar. Allí, visualiza un campo de texto libre donde se le permite crear o editar el texto del cuerpo del consentimiento. Este campo es de texto enriquecido con el fin de darle un formato más amigable al cuerpo del documento.
Una vez definido el cuerpo del documento ya está disponible para generarlo en la web app. El sistema permite crear el consentimiento informado quirúrgico luego de iniciar una internación a un paciente. El rol que tiene permitido realizar esto es el rol administrativo.
Luego de iniciar una internación, cuando el sistema te redirige al perfil del paciente, el usuario administrativo puede generar el consentimiento informado clickeando sobre el botón “+Agregar documento”.
Allí se despliega un pop up en donde se visualiza un campo llamado “Seleccione tipo de documento”. Este campo es de tipo typeahead y si se clickea sobre el mismo aparecen las opciones de tipos de documentos creados junto con los documentos que vienen por defecto con HSI como el consentimiento informado quirúrgico.
Luego de seleccionar el tipo de documento consentimiento informado quirúrgico, se muestran dos botones en donde uno sirve para generar el documento y otro para adjuntarlo. Esto solo sucederá en los casos en donde los archivos son generados por HSI. Para los archivos tipo de archivos que son generados por el usuario de manera personalizada solo se visualiza la opción de “Adjuntar Archivo”
.
Luego de que el usuario clickea sobre el botón “Generar documento”, se habilita un nuevo paso dentro del popup en donde el usuario debe:
- Seleccionar al profesional cirujano que va a realizar el procedimiento de manera obligatoria.
- Seleccionar el o los procedimientos a realizar de manera obligatoria.
- Escribir una observación relacionada al episodio de manera opcional.
Luego, al clickear sobre el botón “GENERAR”, se crea el documento en una nueva pestaña con el fin de que se pueda descargar/imprimir y hacer firmar por el paciente.
En la sección del encabezado se muestran los datos del paciente y del episodio:
En la sección del cuerpo se muestra lo definido en el backoffice:
Con respecto a la sección del pie se muestra un texto genérico en donde se solicita la firma del paciente o tutor:
Una vez impreso el documento y firmado por el paciente, el mismo se debe adjuntar en formato PDF o IMAGEN. El usuario debe clickear sobre el botón “Adjuntar archivo”. Cabe mencionar que solo se puede adjuntar un archivo.
Luego de que el usuario adjunte el archivo, podrá tener la posibilidad de eliminarlo y adjuntarlo nuevamente.
Para confirmar la asociación del episodio con el archivo adjunto, el usuario deberá clickear sobre el botón “CONTINUAR”. Mediante esta acción se va a mostrar el archivo adjunto en formato de lista debajo del botón “+Agregar documento” mencionado anteriormente. En caso de querer eliminarlo y realizarlo de nuevo el usuario lo puede hacer clickeando sobre el botón de eliminar y repitiendo el proceso.
Firma digital
En lo que se refiere a firma digital, a partir de ahora, HSI permite la firma de documentos clínicos mediante la integración con el servicio externo https://tst.firmar.gob.ar/.
En general, el uso de la firma digital en un software de historia clínica digital brinda mayor seguridad, confiabilidad, eficiencia y cumplimiento normativo en la gestión de la información médica. Proporciona una forma moderna y ágil de firmar documentos, mejorando la calidad de la atención médica y la experiencia del paciente.
Dicho esto, todos los usuarios con roles que pueden generar documentos clínicos pueden ingresar al módulo de firma digital donde visualizarán en formato de lista los documentos pendientes de firma.
Cabe mencionar que para poder tener ingreso al módulo, los usuarios deben contar con un CUIL definido en el MPI. En caso de no tenerlo se muestra un mensaje de error avisando al usuario de esta situación.
Una vez definido el CUIL, el usuario puede ingresar al módulo y visualizar un listado con todos los documentos pendientes de firma. El usuario tiene la opción de seleccionar cada documento de forma individual o de manera múltiple mediante casillas de verificación para firmarlos en conjunto.
Además, en esta misma interfaz, el usuario puede clickear sobre un documento específico del listado para ver el detalle del mismo.
Una vez seleccionado el o los documentos a firmar el usuario debe clickear sobre el botón “FIRMAR DOCUMENTO”. Esto mostrará un popup en donde se le avisa al usuario que una vez confirmada la acción, los documentos involucrados no se podrán editar por más que estén dentro de la ventana de tiempo que lo permite.
La configuración de firma digital requiere definir las siguientes propiedades:
| Propiedad | Valor | Descripción |
app.feature.HABILITAR_FIRMA_DIGITAL | true | Define si se va a habilitar el módulo de Firma digital |
| digital.signature.url.redirect | ${app.env.domain}/firma-digital/documentos | Url necesaria para enviarle al servicio del firmador. Dicho servicio redirige al usuario desde su sistema a la url una vez firmado un documento. [NO MODIFICAR] |
| ws.firmador.url.base | https://tst.firmar.gob.ar | Url del servicio externo de firma digital |
| ws.firmador.api.key | Token Key que provee el firmador | |
| ws.firmador.api.token | Secret que provee el firmador | |
| ws.firmador.path.login | /RA/oauth/token | Path que provee el firmador para autenticarse al mismo |
| ws.firmador.path.multiple.sign | /firmador/api/signatures/multiple | Path que provee el firmador para firmar multiples documentos |
Además requiere proveer una dirección de callback
https://api.firmadigital.dev-env.lamansys.ar/api/public-api/digital-signature/callback/status
Gestión de turnos
Información de prácticas en agendas
A partir de ahora, se agregó la visualización de las prácticas asociadas a una agenda en la parte superior del calendario cuando se selecciona una agenda de este tipo. Estos datos figuran debajo de la línea de cuidado y la especialidad asociada a la agenda.
Por otro lado, en caso de definir un nombre dentro del campo alias en la creación de la agenda, el nombre de la agenda será el alias + sus prácticas entre paréntesis. En caso de no definir alias el nombre de la agenda es el de las prácticas que la conforman.
Referencias y Gestión de accesos
Información de prácticas en dashboard de solicitudes
En este release, se sumó a los dashboards de solicitudes solicitadas y recibidas el nombre de la práctica cuando la referencia está asociada a una. Dentro de cada fila de cada solicitud se incluye el dato de la práctica debajo del label “Destino” en su columna correspondiente.
Al mismo tiempo, se sumó un filtro de práctica a los filtros ya existentes.
Cabe aclarar que cuando una referencia está asociada a una práctica el campo especialidad es opcional. En caso de que la referencia por práctica también esté asociada a una especialidad, esta se visualiza por debajo del nombre de la práctica.
Ver solicitud y estado de turno de dashboard recibidas y solicitadas
En esta versión, se agregó el estado del turno de la solicitud al dashboard de solicitudes recibidas y solicitadas. Los estados posibles de turno son:
- PENDIENTE (Aún no se asignó un turno)
- ASIGNADO (Se asignó un turno)
- ATENDIDO (Se asignó un turno y se confirmo la atención del mismo)
- AUSENTE (Se asignó un turno y el paciente no se presentó al mismo)
Al mismo tiempo, en ambos dashboards se agregó un botón “Ver solicitud” para cada fila en donde el usuario clickea para poder visualizar el resumen de la solicitud.
Si el estado del turno es PENDIENTE se visualizan los datos de contacto del paciente para facilitar la comunicación para asignar el turno. A su vez, se visualiza los detalles de la referencia y los datos del turno vacíos ya que no tiene asignado ningún turno aun. Al mismo tiempo está disponible un link para visualizar los documentos que fueron asociados previamente a la referencia.
Si el estado del turno es ASIGNADO, AUSENTE o ATENDIDO la diferencia con el estado anterior es que se visualizan los datos del turno asociado.
.
Creación de roles y asociación de grupos de instituciones a usuarios
A partir de este release se agregan al sistema los roles de:
- Gestor de acceso local
- Gestor de acceso regional
- Gestor de acceso de dominio
Al mismo tiempo, el usuario con rol administrador de dominio ahora tiene permitido asociar usuarios con estos roles nuevos a los grupos de redes de instituciones definidas.
Para esto, el usuario debe ingresar al detalle del grupo de instituciones al que quiere asociar a uno o más usuarios dentro del backoffice. Una vez ubicado en el detalle del grupo, debe ingresar a la solapa “Usuarios” y dentro de esta se visualiza un botón llamado “AGREGAR USUARIO”.
Luego de que el usuario haga click sobre el botón “AGREGAR USUARIO”, se abre un formulario con un campo. Este campo es de tipo typeahead y se puede buscar un usuario creado en el backoffice por medio de su nombre, apellido o número de documento. Solo se listan los usuarios con roles de gestor de acceso local o gestor de acceso regional.
Una vez que el usuario haga click sobre el botón guardar, se listará el usuario agregado debajo del título de “Usuarios” dentro de la Red de instituciones en cuestión. En el listado se visualiza el nombre del usuario, el rol de gestor que tiene y un botón para eliminar la asociación.
Por otro lado, dentro del backoffice, en el detalle del usuario dentro del módulo Personas, se listan bajo el título de “GRUPOS INSTITUCIONALES”, los grupos a los que está asociado el usuario en cuestión. Desde esta pantalla el usuario puede eliminar directamente el vínculo del gestor con los grupos de instituciones a los que está asociado.
Información histórica de turnos pasados
Es necesario que cualquier usuario que pueda acceder a la información de un paciente cuente con la posibilidad de visualizar turnos pasados para, de esta manera, poder realizar seguimiento de su control de salud.
Estos usuarios podrán acceder a esta nueva funcionalidad, según corresponda, desde dos flujos principales.
El primero corresponde ingresando por el modulo Pacientes. Una vez dentro del módulo, se visualizará un botón en la parte inferior del card actual de turnos asignados con la leyenda “Ver historial”.
Cuando el usuario haga click sobre el botón “Ver historial”, se abrirá un popup con información paginada en donde se visualizará el histórico de turnos ambulatorios asociados al paciente, ordenados del más reciente al más antiguo.
El otro flujo donde el usuario podrá acceder a estos datos es dentro de la historia clínica del paciente. El usuario con acceso a la misma deberá ingresar primero a la HC del paciente y clickear sobre el botón “Ver paciente”.
Luego de clickear sobre este botón, el usuario visualizará el mismo card de turnos asignados con el botón “Ver historial” similar al explicado anteriormente.
En el historial se verán turnos atendidos, cancelados y ausentes, de cualquier institución, no solo turnos de la institución en curso.
Enfermería
Asignación y cambio de enfermero a cargo de cama
Un administrador de camas contará con la posibilidad de asignar y cambiar un enfermero responsable asignado a una cama.
Algunas consideraciones:
- Un enfermero es asignable a una cama solo si, además de ser un usuario enfermero activo , tiene acceso como tal a la institución desde la cual está accediendo el usuario asignador.
- Un enfermero puede tener cero o más camas asignadas en una o más instituciones.
- La asignación de la cama al enfermero es independiente del estado de la misma.
- Como resultado de asignación de enfermo a cama, la cama debe mostrar referencia del enfermero responsable en:
- mapa de camas,
- asignación y pase de camas en internación,
- asignación de cama en guardia.
- Como resultado del cambio de enfermero, el enfermero anterior ya no debe quedar asignado a la cama correspondiente. Si tuviera otras camas asignadas, estas no deberían verse afectadas.
- Cualquier acción sobre la cama correspondiente no debe modificar el enfermero asignado, salvo que explícitamente sea una acción de edición de enfermero a cargo.
- Al momento de seleccionar el enfermero a mostrar se debe visualizar el nombre y apellido completo del mismo
- Los datos del enfermero a mostrar en el mapa de camas son:
- Nombre y apellido completo
- tipo y número de documento.
- Como nombre y apellido completo se considera:
- nombre autopercibido+apellido+otros apellidos, si FF de autopercibido está activo y el enfermero tiene nombre autopercibido configurado.
- nombre+otros nombres+apellido+otros apellidos, en el resto de los casos
- Cualquier otro usuario que no sea administrador de camas que ingrese al mapa de camas, no verá la acciones de asignación/edición de enfermero pero sí verá la información del enfermero si existe.
Acceso Camas:
Asignación de cama:
Acceso Pacientes – Internación
Acceso Guardia
Queda pendiente para la próxima release la eliminación de enfermero a cargo
Red de imágenes
Nuevo formato del pdf del informe de imágenes
El creador de informes de red de imágenes cuenta con la posibilidad, a la hora de ingresar al detalle de un estudio finalizado, de descargar el informe con un formato específico y más completo. Este informe contiene la siguiente información:
Encabezado del PDF
- Nombre establecimiento
- Domicilio completo del establecimiento donde se tomó la imagen:
- Teléfono del establecimiento donde se tomó la imágen.
Cuerpo del PDF
- Fecha del estudio: indica la fecha en la cual se realizó el estudio
- Estudios: debe mostrar el nombre del estudio realizado.
- Datos del paciente
- Profesional solicitante
- Detalles del Informe: información del texto libre ingresado por el informador a la hora de generar el informe.
- Conclusiones: listado de problemas detectados por el informador
Firma del pdf
- Apellido y Nombre del informador
- Especialidad del informador
- Matrículas del informador
Turnos online
Datos de solicitante en turno online
Es necesario que el personal administrativo que visualiza la información de turnos web pueda, además de ver información de teléfono del contacto, también el nombre y apellido de la persona y su dirección de email. Esta información ha sido agregada en esta release.
Bugs y mejoras generales
Fecha de atención en el reporte “Detalle Nominal de Consultorios Externos – Hoja 2”
Hasta la release anterior, si se realizaba una consulta ambulatoria luego de las 21 hs, el reporte mostraba una fecha de atención errónea, mostrando como fecha un día después a la correspondiente.
Ese inconveniente fue fixeado en esta release.
Error en fecha de finalización de episodio de guardia
Hasta la release anterior, en el header del resumen del episodio se mostraba mal la fecha de finalización cuando se realizaba después de las 21 hs, mostrando como fecha un día después a la correspondiente.
Ese inconveniente fue fixeado en esta release.
Error en la fecha de consulta en histórico de evoluciones
Similar a los casos anteriores, hasta la release anterior, cuando se realizaba una “nueva consulta” luego de las 21 hs la fecha de la misma aparecía con valor de un día posterior.
Ese inconveniente fue fixeado en esta release.
Impresión de historia clínica – paginado y orden cronológico
Se agregó la numeración en cada una de las hojas generadas en los documentos pdf. Adicionalmente, se corrigió el ordenamiento de los episodios que allí se muestran. Desde ahora el mismo es cronológico en orden descendente.