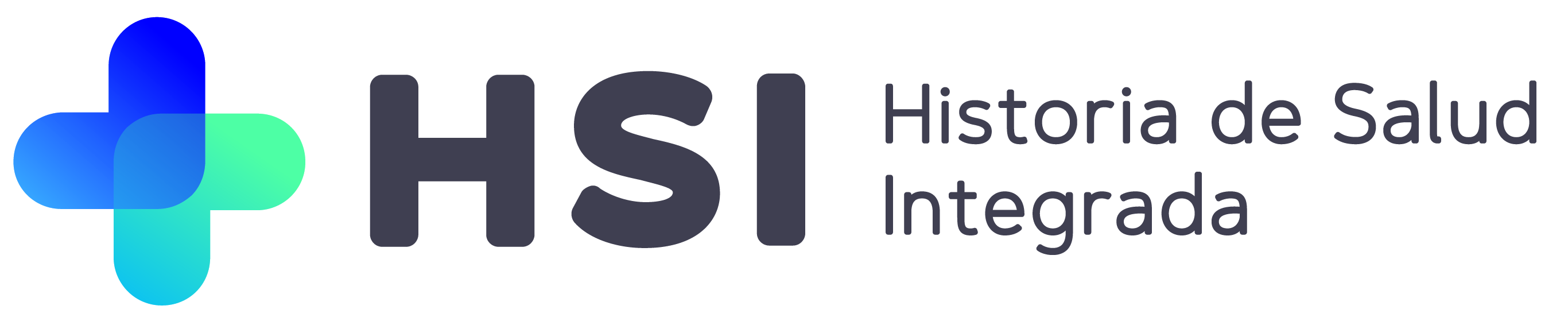Backoffice
Confidencialidad en Líneas de cuidado
A partir de este release, se pueden definir como confidenciales a las líneas de cuidado. Esto va a impactar en las solicitudes de referencias creadas bajo estas líneas de cuidado. La visualización de las solicitudes solo estarán disponibles para ciertos roles que también serán definidos por el usuario con rol administrador o root.
Un usuario con rol administrador o root podrá definir como confidencial a una línea de cuidado dentro del backoffice de HSI. Para esto, debe ingresar al módulo instalaciones, submodulo Lineas de cuidado y luego clickear sobre el botón “+CREAR”. Allí, se despliega el formulario de creación de una línea de cuidado en donde se agregó un switch de confidencialidad. En caso de editar una ya existente también se visualiza el switch.
En caso de accionar el switch, la línea de cuidado pasa a ser confidencial. Una vez definida la línea de cuidado como confidencial, dentro del detalle de la misma, se habilita un título de “ROLES CONFIDENCIALES” en donde el usuario puede agregar los n roles que tendrán acceso a la visualización de las referencias solicitadas bajo esta línea de cuidado. Para esto, el usuario debe clickear sobre el botón “AGREGAR ROL”.
Esto habilita un formulario en donde el usuario define el rol a agregar. Mediante el botón “GUARDAR” el usuario agrega el rol a la línea de cuidado.
Una vez agregados los roles, estos se van a listar uno abajo del otro en el detalle de la línea de cuidado bajo el título de “ROLES CONFIDENCIALES”. En caso de querer eliminar un rol se puede hacer mediante el botón “ELIMINAR” a la derecha del rol correspondiente.
Historia Clinica
Registro marcado como incorrecto se visualiza en pdf de consulta
Como profesional que marcó un problema como ingresado incorrectamente debo poder descargar el documento de consulta correspondiente y ver que el problema fue cargado incorrectamente, con su correspondiente motivo, observaciones y fecha de actualización.
Extracto del pdf:
Registros incorrectos en impresión de historia clínica
Como usuario personal de legales debo contar con la posibilidad de imprimir el episodio ambulatorio en el cual se cargó un problema de manera incorrecta y observar, en el mismo, toda la información correspondiente al registro incorrecto.
Respuesta de referencia por práctica
A partir de ahora, se agrega la respuesta para las referencias de tipo práctica. La respuesta de estas referencias se deben hacer desde la solapa “ESTUDIOS” dentro de la HC del paciente. Cuando el usuario ingrese a esta interfaz visualizará la práctica con la referencia solicitada.
Mediante el botón de acciones, el usuario deberá seleccionar la opción “COMPLETAR” y esto abrirá el detalle de la referencia en cuestión. Dentro de este popup el usuario seleccionará el tipo de cierre, escribirá una observación y tendrá la posibilidad de adjuntar el informe o estudio en cuestión. Una vez seleccionado el botón completar la referencia se dará por finalizada.
Luego del cierre de la referencia, el usuario podrá clickear sobre la opción “Ver resultados” para ver el detalle de lo que sucedió.
Agenda de turnos
Definición y utilización de etiquetas
HSI permite asignar etiquetas con colores a un turno programado. La etiqueta es de un color específico y se visualiza sobre el label del turno. Las etiquetas están asociadas a las agendas de los profesionales.
Los roles que tienen permitido asignar etiquetas a los turnos son:
- Profesional médico habilitado para dar turnos
- Profesional de la salud habilitado para dar turnos
- Administrativos
- Administrador de agendas
Ejemplos de uso de etiquetas:
- Un profesional solo quiere atender un paciente de una obra social específica por día.
- Un profesional solo quiere atender un paciente nuevo (también llamado de primera vez) por día.
- Una especialidad sólo puede dar turnos limitados de una práctica específica por día ya que involucran el uso de un aparato específico que se tiene una cantidad limitada por día.
- Entre profesionales que comparten espacios o aparatología se debe saber que turno ocupa el espacio o equipamiento en cuestión.
Funcionalidad:
El usuario con rol administrador de agendas será el usuario encargado de definir los nombres de las etiquetas con los colores. Durante la creación o modificación de una agenda, el usuario va a poder seleccionar el color y el nombre de la etiqueta en cuestión.
Una vez definidas las etiquetas para esa agenda, el usuario con rol administrativo podrá asignar la etiqueta a un turno en particular. Para esto, primero deberá clickear sobre un slot vacío, buscar un paciente y asignarle un turno. Luego, una vez asignado el turno, podrá ingresar al detalle del mismo para asignarle alguna de las etiquetas creadas de la agenda. Un turno solo podrá tener asignada una etiqueta.
El slot del turno tendrá el color característico de la etiqueta en uno de los bordes. Esto se verá tanto en la visualización de la agenda semanal como del día. Cuando el usuario haga hover con el mouse sobre el slot, se visualizará el nombre de la etiqueta asignada.
Finalmente, se podrá modificar y eliminar la etiqueta luego de asignar el turno. Para realizar esto, el usuario deberá clickear sobre el turno y dentro del card del detalle del turno, visualizará la opción de modificar o eliminar la etiqueta asignada.
En la creación de una agenda:
En visualización de turno:
Visualización de turno en agenda:
Red de imágenes
Cambiar versión de visualizador a 3.0
El objetivo de actualizar el visualizador web de OHIF a la versión 3.6 surge de la necesidad de ofrecer más funcionalidad a la hora de tratar con las imágenes, mencionando además que se agregan herramientas nuevas y se modifica el soporte de plugins para personalizar de alguna manera el visualizador más fácilmente. También se cambia la UI, ofreciendo una interfaz más moderna, con más iconos intuitivos para interactuar y ofrecer mayor espacio en la vista.
Informador descarga estudio al momento de escribir informe
Como usuario informador es necesario que a la hora de escribir un informe tenga la posibilidad de descargar la imagen correspondiente, además de verla sin descargarla y acceder a la historia clínica del paciente.
Si la imagen aún no está disponible, solo podrá acceder a la historia clínica del paciente:
Con imagen disponible:
Al hacer click en el botón DESCARGAR ESTUDIO, el HSI permite la descarga del estudio.
Al hacer click en el botón VER HISTORIA CLINICA, el informador puede acceder a la historia clínica del paciente.
Al hacer click en el botón VER ESTUDIO, se abre una nueva pestaña en el navegador desde el cual se pueden observar, a través del visualizador OHIF Viewer, las imágenes del estudio.
Bugs y mejoras generales
Reportes – Error en filtro de fechas en Reportes
Se resolvió el inconveniente que se presentaba al generar reportes desde la opción Reportes. Se visualizaban consultas de días anteriores y posteriores a las fechas seleccionadas.