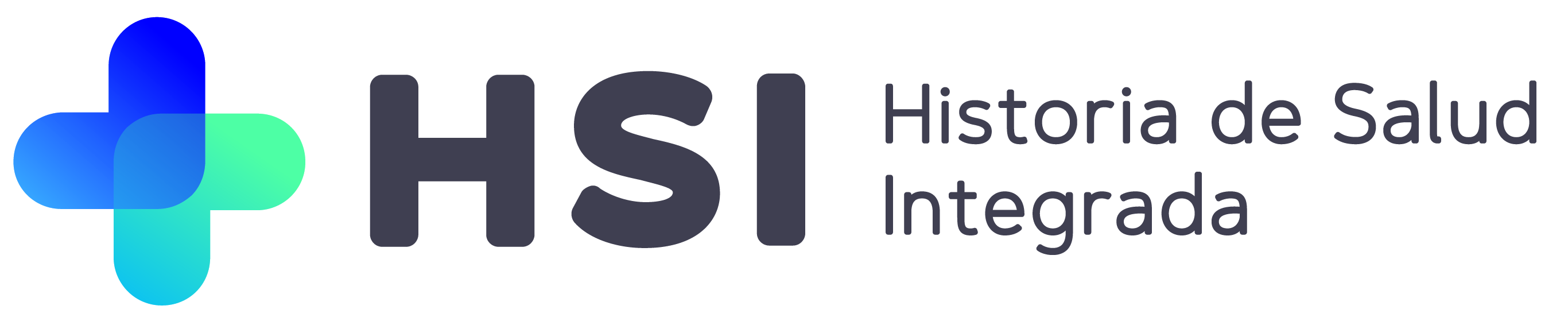::
A continuación se mencionan los cambios realizados en HSI, los cuales están dispobibles en esta nueva versión:
Backoffice
Configuración de carga de resultados de estudios
A partir de ahora, dentro de HSI se pueden crear plantillas de Estudios a las cuales se les podrán asociar por un lado prácticas, y por otro lado parámetros que representarán los valores de posibles resultados a cargar de dichas prácticas. Por ahora, este desarrollo no tiene impacto en la webapp.
Para esto, el usuario administrador debe ingresar a un nuevo submódulo ubicado en el backoffice que tiene el nombre de “RESULTADOS DE ESTUDIOS” dentro del módulo “DATOS MAESTROS”. Una vez que ingresa a este nuevo submódulo el usuario visualiza una lista en donde se van cargando los estudios a medida que se vayan creando. Para crear un estudio se debe clickear sobre el botón “+CREAR”.
Esto va a mostrar un formulario en donde se visualiza un campo de texto libre con el nombre “Nombre de estudio” en donde se define el nombre del mismo. Luego con el botón “GUARDAR” se agregara el estudio al listado.
El listado está compuesto por dos columnas por ahora. La primera muestra el id y la segunda el dato cargado en el campo descripción del formulario de creación. A su vez se visualiza un botón para editar el estudio y otro para eliminarlo. Dentro de esta edición la única acción posible es modificar el nombre del estudio.
En caso de clickear sobre uno de los estudios en el listado, me llevará al detalle del mismo donde voy a poder continuar con su configuración. Aquí mismo, se visualiza un título de “Prácticas” con un botón debajo con el nombre “+Asociar Práctica”.
Haciendo click sobre este botón se abre un formulario para asociarse una práctica al estudio en cuestión. El formulario cuenta con un campo de tipo type ahead y consume la caché (si está activada) o el servicio de SNOMED para encontrar el concepto requerido.
Una vez confirmada la asociación, las prácticas se visualizarán en formato lista debajo del título prácticas. La primera columna del listado es el nombre del concepto agregado y la segunda es el código SNOMED. Al mismo tiempo se visualiza un botón para eliminar la asociación. Se podrán asociar n prácticas a un mismo estudio.
En una segunda etapa se podrán asociar parámetros LOINC a estos estudios creados.
Cabe mencionar que esta funcionalidad tiene un FF de desarrollo el cual deberá estar en true para que se pueda visualizar el nuevo modulo en el Backoffice. El FF en cuestión tiene el nombre de:
HABILITAR_RESULTADOS_DE_ESTUDIO_EN_DESAROLLO
Control de accesos – regulación
Estado inicial de regulación de solicitudes según reglas locales y generales
A partir de este release, todas las solicitudes de referencias de especialidades o prácticas tendrán un estado de aprobación según las reglas generales y locales definidas en la red de instituciones. Los posibles estados de aprobación son:
- ESPERANDO APROBACIÓN
- SOLICITUD APROBADA
- SOLICITUD RECHAZADA
- REVISION SUGERIDA
Al momento de crear una solicitud, cuando se selecciona la especialidad/práctica en cuestión y la institución destino, el sistema valida si la especialidad/práctica necesita ser regulada en la institución seleccionada teniendo en cuenta las reglas generales y locales definidas.
En caso de no ser regulada el estado de aprobación de la solicitud es por defecto APROBADA. Esto habilita la asignación del turno para la solicitud en cuestión.
En caso de ser regulada, el estado de aprobación de la solicitud deberá ser ESPERANDO APROBACIÓN. Esto deshabilita la asignación del turno para la solicitud en cuestión.
Acciones de aprobación de gestores y estados de la regulación
Teniendo en cuenta el estado de aprobación ESPERANDO APROBACIÓN mencionado en el punto anterior, todas las solicitudes de especialidades o prácticas reguladas, van a ser aprobadas, rechazadas o mandadas a revisar por cualquiera de los roles de gestión de accesos (local, regional o de dominio). Cualquier gestor puede ingresar a su respectivo dashboard, ver el detalle de la solicitud y visualizar las posibles acciones mencionadas.
A continuación se explica en detalle cada acción posible:
RECHAZAR SOLICITUD
En caso de que alguno de los gestores rechace la Solicitud, éste debe asignar un motivo dentro de un campo de texto libre justificando el rechazo. Una vez rechazada, ningún usuario tiene permitido cambiar o revertir el nuevo estado de aprobación.
Luego de confirmar el motivo, la solicitud pasará al estado de aprobación “SOLICITUD RECHAZADA”. En caso de ingresar al detalle de la solicitud se visualiza el motivo del rechazo junto con el nombre del gestor que tomó la decisión, la fecha y la hora. Al mismo tiempo, la referencia no podrá ser respondida y se inhabilita la gestión del turno de la misma.
APROBAR SOLICITUD
En caso de que alguno de los gestores apruebe la solicitud, la misma pasa al estado de aprobación “SOLICITUD APROBADA”. A su vez, el estado del turno pasa a PENDIENTE.
Esto habilita la gestión del turno para la solicitud para los roles administrativos y especialistas médicos dentro de la webapp en el módulo Turnos, solapa solicitudes.
SUGERIR REVISION
En caso de que alguno de los gestores mande a revisar la solicitud, éste deberá asignar un comentario justificando el motivo de mandarla a revisión.
Luego de confirmarlo, la solicitud pasa al estado de aprobación “REVISIÓN SUGERIDA”. En caso de visualizar el detalle de la solicitud se ve reflejado el comentario del motivo junto con el nombre del gestor que tomó la decisión, la fecha y la hora.
Campo observaciones en detalle de solicitud
Dentro del detalle de cada solicitud se incluye un campo de observaciones similar al usado en el card de detalle del turno del módulo de gestión de turnos ambulatorios.
La funcionalidad principal de este mensaje es poder dejar registro de intentos de contacto con el paciente. Sin embargo podrá ser utilizado para otros fines. Para esto, se agregó un botón con el label “+ Agregar observaciones” dentro del detalle de la solicitud. Cuando el usuario haga click sobre este, se despliega un campo de texto libre en donde el usuario puede escribir un mensaje.
Mediante el botón guardar, el mensaje queda asociado a la solicitud. Al mismo tiempo, el mensaje puede ser editable en distintos momentos sin importar el estado de la atención o de la aprobación de la solicitud. Para editarlo se debe hacer click sobre el botón de editar a la derecha de la leyenda “Observaciones”. Tanto para la creación como para la edición quedan reflejados los datos del último usuario que realizó alguna de estas acciones.
Cualquiera de los roles que tiene acceso a los dashboards de solicitudes puede clickear sobre el botón de Ver solicitud y agregar o editar observaciones.
Estos roles son:
- Administrativo
- Especialista medico
- Especialista en odontologia
- Profesional de la salud
- Gestor local
- Gestor regional
- Gestor de dominio
Internación
Asociación de parte quirúrgico
A partir de ahora, HSI permite elaborar un documento llamado Parte quirúrgico que hace referencia a un resumen de algún procedimiento quirúrgico realizado a algún paciente dentro de la institución. Para la creación del mismo, el usuario especialista médico o en odontología debe clickear sobre el botón “+ACCIONES” y seleccionar la opción “Parte quirúrgico”.
Esto despliega el formulario a completar con un formato similar al formulario de nueva consulta. El mismo cuenta con nueve desplegables. A continuación se explica en detalle cada desplegable con sus campos correspondientes por separado:
Desplegable 1: DIAGNÓSTICOS
Diagnósticos preoperatorios: Este campo es un desplegable donde figuran los diagnósticos que se asociaron previamente a ese paciente en ese episodio de internación. A su vez, dentro del desplegable se visualiza la opción “+ agregar otro diagnóstico” en caso de que el usuario quiera seleccionar un diagnóstico nuevo. En caso de clickear sobre esa opción, aparece un nuevo pop-up en donde el usuario puede buscar el nuevo diagnóstico consumiendo la caché o el servicio de SNOMED.
Cirugía propuesta: Este botón despliega la búsqueda de la cirugía que el profesional propone para la intervención quirúrgica. Al igual que el campo anterior, en caso de clickear sobre esa opción, aparece un nuevo pop-up en donde el usuario puede buscar el nuevo diagnóstico consumiendo la caché o el servicio de SNOMED.
Desplegable 2: EQUIPO DE QUIRÓFANO
En este desplegable se define todo el equipo que intervino en la cirugía. Dentro de este equipo se pueden agregar los siguientes profesionales:
- Cirujano
- Ayudante/s
- Anestesiologo
- Cardiologo
- Instrumentador
- Obstetra
- Pediatra
Para cada profesional se visualiza un campo de tipo typeahead en donde el usuario puede buscarlo por su nombre y este le va a traer los usuarios que coincidan con esos datos dentro del MPI. Una vez seleccionado al profesional, los datos de DNI y matrícula se autocompletan sin posibilidad de edición. Estos datos también son los definidos en el MPI y en el Backoffice de HSI. Para el caso de ayudante se pueden agregar n personas al equipo mediante el botón “+Agregar ayudante”.
Desplegable 3: PROCEDIMIENTOS
Fecha de inicio y fin de cirugía: Campo de tipo fecha en donde se define la fecha de inicio y fin de la cirugía en cuestión.
Apertura y cierre de piel: Campo de tipo numérico en donde se define la hora de apertura y cierre de piel.
+Agregar procedimiento: Haciendo click sobre este botón se despliega un popup en donde el usuario puede cargar los n procedimientos quirúrgicos que se realizaron en la intervención. El pop up consumirá la caché o directamente desde SNOMED los conceptos requeridos.
Descripción de cirugía realizada: Campo de texto libre donde el usuario explica en detalle la cirugía realizada.
+Agregar diagnóstico post-operatorio: Haciendo click sobre este botón se despliega un popup en donde el usuario puede cargar uno o más diagnósticos post-operatorios. El pop up consumirá la caché o directamente desde SNOMED los conceptos requeridos.
Desplegable 4: EXAMEN ANATOMOPATOLÓGICO
Campo en donde se define si intervino un patólogo en la cirugía. Se cuenta con un campo de tipo typeahead similar al de equipo de quirófano en donde se busca al profesional en el MPI y una vez seleccionado se autocompleta los datos de DNI y matrícula. Al mismo tiempo, se incluye un campo de descripción donde el usuario puede escribir cualquier observación respecto del tema.
Desplegable 5: SANGRE Y SOLUCIONES
Similar al desplegable 4 pero teniendo en cuenta que el profesional es un transfusionista.
Desplegable 6: CULTIVO
Este desplegable se completa en caso de que haya habido un cultivo en la cirugía.
Botón + Agregar cultivo: Este botón sirve para buscar él o los cultivos que se realizaron en la cirugía. En caso de clickear sobre esta opción, aparece un nuevo pop-up en donde el usuario puede buscar el cultivo consumiendo la caché o directamente el servicio de SNOMED. A medida que se agreguen los cultivos, se irán listando en un card con la posibilidad de eliminarlos en caso de ser necesario.
Campo Descripción: Campo de texto libre dónde el usuario puede dejar cualquier observación sobre el tema.
Desplegable 7: PRÓTESIS
En este desplegable se cuenta con dos radiobuttons en donde el usuario selecciona si se usó una prótesis en la intervención o no. En caso de seleccionar SI se habilita un campo de texto libre obligatorio donde el usuario debe escribir una descripción.
Desplegable 8: BIOPSIA POR CONGELACIÓN
Este desplegable se completa en caso de que haya habido una biopsia en la cirugía.
Botón + Agregar biopsia: Este botón sirve para buscar la o las biopsias que se realizaron en la intervención. En caso de clickear sobre esta opción, aparece un nuevo pop-up en donde el usuario puede buscar la biopsia consumiendo la caché o directamente el servicio de SNOMED. A medida que se agreguen las biopsias, se irán listando en un card con la posibilidad de eliminarlas en caso de ser necesario.
Campo Descripción: Campo de texto libre dónde el usuario puede dejar cualquier observación sobre el tema.
Desplegable 9: DRENAJES
Este desplegable se completa en caso de que haya habido un drenaje en la cirugía.
Botón + Agregar drenaje: Este botón sirve para buscar el o los drenajes que se realizaron en la intervención. En caso de clickear sobre esta opción, aparece un nuevo pop-up en donde el usuario puede buscar el drenaje consumiendo la caché o directamente el servicio de SNOMED. A medida que se agreguen los drenajes, se irán listando en un card con la posibilidad de eliminarlos en caso de ser necesario.
Campo Descripción: Campo de texto libre dónde el usuario puede dejar cualquier observación sobre el tema.
Historia Clínica
La creación de órdenes de prestación permiten el ingreso de observaciones
Cuando un usuario con rol:
– Especialista médico
– Profesional de salud
– Odontólogo
Ingresa a la solapa de “Estudios”, tiene la opción de crear un estudio y dentro del popup en donde se crea la orden se encuentra un nuevo campo para completar que “Observaciones” . El mismo es de ingreso opcional.
Las observaciones pueden ser visualizadas en el pdf de la orden.
Registro de episodios de violencia
A partir de ahora es posible registrar episodios de violencia que quedarán dentro de la historia clínica del paciente. Estos episodios quedan diferenciados de las evoluciones clínicas ya que pueden involucrar situaciones con un mayor grado de sensibilidad que deben ser abordadas por un equipo especializado en el tema. Para esto, se creó un nuevo rol y se modificó la solicitud de referencia para que pueda tener múltiples especialidades.
Rol nuevo de equipo de violencias
Se creó un nuevo rol para nuevos usuarios que van a estar abordando episodios de situaciones de violencia de los pacientes empadronados en el MPI de HSI. Un usuario con rol administrador es el único que puede asignar este rol y debe asociarlo, a su vez, a una institución. El nombre de este nuevo rol es:
- Abordaje violencias
Por un lado, este nuevo rol tiene acceso solo a la solapa “SOLICITUDES” dentro del módulo de turnos. Es decir, no puede ingresar a las otras solapas del módulo en donde se pueden realizar acciones. Al mismo tiempo, no puede realizar ninguna acción de asignación o cancelación de turnos dentro de cada detalle de solicitud. En caso de necesitar realizar alguna de estas acciones se le debe agregar al usuario el rol administrativo.
Por otro lado, este rol tiene permitido ingresar a la historia clínica del paciente. Sin embargo, dentro de la misma, el usuario solo tiene acceso a la nueva solapa de situaciones de violencia en donde se registran los episodios de violencia. Esta solapa se desarrollará en una etapa posterior. En caso de necesitar tener acceso a la totalidad de la historia clínica, se le debe asignar alguno de los roles que permitan esta acción al usuario en cuestión.
Múltiples especialidades en solicitud de referencia
Teniendo en cuenta que en general estas situaciones de violencia son abordadas por equipos multidisciplinarios, se modificó la solicitud de referencia para que la misma tenga permitido contar con más de una especialidad con el fin de que pueda ser abordada por cualquier profesional que tenga alguna de las especialidades seleccionadas. Durante la creación de la solicitud, el usuario visualiza un campo de tipo multicheck donde puede seleccionar múltiples especialidades. Recordar que las especialidades mostradas están relacionadas a la línea de cuidado elegida.
Impacto confidencialidad en histórico de evoluciones
Con el fin de poder filtrar información de un grado de sensibilidad mayor el cual solo debe ser visto y abordado por profesionales específicos, se realizó en el release anterior el desarrollo de lo que ahora llamamos líneas de cuidado confidenciales. Cabe mencionar que a estas líneas de cuidado se le deben asociar los roles que van a tener permisos de confidencialidad.
Cuando definimos una línea de cuidado como confidencial, las solicitudes creadas bajo estas líneas de cuidado tendrán un impacto diferente dentro de la webapp. Uno de los impactos es que cuando se ingresa al histórico de evoluciones de un paciente, si este tiene asignada una solicitud de referencia de una línea de cuidado confidencial, solo podrá ser visualizada por usuarios que tengan roles con permisos de confidencialidad sobre esa línea de cuidado.
Impacto confidencialidad en referencias asignadas
Al mismo tiempo, esta confidencialidad también va a afectar a las referencias asignadas al paciente cuando se ingresa a su historia clínica. Si el usuario no tiene los permisos necesarios para esta línea de cuidado confidencial, no visualizará que el paciente cuenta con una referencia pendiente. En caso de ser un usuario con un rol que tiene permitido la visualización, cuando ingrese a la historia clínica del paciente y haga click sobre “NUEVA CONSULTA”, se visualiza el popup de referencias pendientes mostrándole la referencia en cuestión como se muestra en la actualidad para referencias de líneas de cuidado no confidenciales.
Impacto confidencialidad en dashboard
Al igual que los casos anteriores, dentro de todos los dashboards donde se visualizan solicitudes de referencias, dependiendo los permisos que tiene el rol del usuario, este visualiza o no las solicitudes de carácter confidencial.
Antecedentes personales – Consulta ambulatoria
Un usuario con permisos para ingresar a la historia clínica del paciente y crear nuevas consultas ambulatorias, se encuentra con la posibilidad de cargar antecedentes personales.
La visualización de los antecedentes se efectúa en el resumen de historia clínica del paciente y en los documentos respaldatorios.
En el pop up de nueva consulta existe un nuevo componente de carga opcional con el nombre de “Antecedentes personales”:
Cuando el usuario presiona sobre “+ Agregar antecedente personal” se abre un popup en donde se encuentra un buscador con la posibilidad de ingresar 3 caracteres y realizar una búsqueda.
Los conceptos a buscar provienen de la ECL de problemas.
Una vez que se selecciona el antecedente personal, se debe completar los datos relacionados, como:
- Tipo: es un dato obligatorio
- Fecha de inicio: es un dato obligatorio
- Fecha de fin: es un dato opcional
- Observaciones: es un dato opcional
Cuando se haya agregado, el mismo puede ser eliminado antes de confirmar.
Se pueden agregar tantos antecedentes como se considere necesario.
Una vez que se guarda la consulta, se visualizan los antecedentes en la card correspondiente del resumen de historia clínica del paciente.
Cabe aclarar que en el resumen de historia clínica se ven los antecedentes cargados en cualquier episodio, además del último.
Cada antecedente que agrega al paciente se van “sumando” a la visualización, no se eliminan, ni se resuelven y tampoco se unen si se mencionan dos antecedentes con los mismos datos.
Ejemplo:
La única acción disponible sobre cada registro de la tarjeta es “Ver detalle”, desde la cual se puede acceder al detalle del antecedente.
Agenda de turnos
Documento de impresión de agenda del día incluye teléfono del paciente
Todo usuario con permisos para imprimir la agenda del día puede visualizar en cada turno que allí figura, el teléfono del paciente si es que el dato está disponible.
Visualización de características de franjas en creación/edición de agenda
En este release, a la hora de crear o editar una franja horaria dentro de una agenda programada con el rol administrador de agendas, una vez definida las características de la misma, estas se visualizan en la previsualización del calendario semanal.
Para la modalidad de atención se usan los iconos que representan cada una. Aca se pueden visualizar tres iconos:
- Presencial
- Teleconsulta con paciente
- Teleconsulta de segunda opinión
A la mención de si atiende sobreturnos se deberá agregar el icono que lo representa y la cantidad definida por el usuario.
Con respecto a la atención de turnos se deben mostrar de manera continua separadas por coma con su icono correspondiente. El checkbox que representa si atiende turnos protegidos por línea de cuidado se muestra con la leyenda “Línea de cuidado”. El checkbox que representa si atiende turnos online se muestra con la leyenda “Web”.
En caso de no atender por alguna modalidad, de no atender sobreturnos o no atender turnos protegidos esto se verá también reflejado en la franja horaria. A continuación, se muestra un ejemplo en donde solo se atiende de manera presencial, no atiende sobreturnos ni turnos protegidos.
Reasignación de turno previamente asignado
Con este nuevo desarrollo, a la hora de reasignar un turno, el usuario debe buscar en que dia y horario va a reasignar ese turno.
Para esto, el sistema cuenta con un nuevo desplegable en donde se selecciona que tipo de modalidad va a tener el nuevo turno. Dependiendo de la modalidad seleccionada, la oferta de turnos será filtrada en lo que refiere a día, mes, año y hora para que coincida con la opción seleccionada. Al mismo tiempo, si el turno actual cuenta con una orden, referencia y/u observación, estas quedan asociadas al nuevo turno una vez que fue confirmada la reasignación.
Por otro lado, también se agregaron nuevas validaciones a la hora de reasignar turnos que tienen algunas salvedades.
CASO 1: Reasignar turno protegido
En caso de que el primer turno asignado sea un turno asignado por red de atención donde solo puede estar asignado en una franja que permite turnos protegidos. A la hora de la reasignación, cuando el usuario hace la búsqueda del nuevo turno, el sistema debe filtrar solo turnos disponibles en franjas que tengan habilitados turnos protegidos.
CASO 2: Reasignar turno de segunda opinión
En caso de que el primer turno asignado sea un turno de segunda opinión donde solo puede estar asignado en una franja que permite turnos de segunda opinión. A la hora de la reasignación, cuando el usuario hace la búsqueda del nuevo turno, el sistema debe filtrar solo turnos disponibles en franjas que tengan habilitadas turnos para segunda opinión. A su vez, en este caso se va a enviar nuevamente un mail con el nuevo día y horario al profesional solicitante.
Red de imágenes
Monitoreo de estudios – Modificación id de estudio y resultado
El usuario root tiene la posibilidad dentro de la sección de monitoreo de estudios en el backoffice de editar el id del estudio y el resultado del mismo siempre que el resultado del mismo sea Pendiente.
Técnico visualiza detalle de la orden de trabajo
Un usuario técnico de imágenes cuenta con la posibilidad, a la hora de atender una orden de trabajo, de visualizar la información completa de la orden creada por el profesional correspondiente y/o administrativo.
Con orden transcripta:
Sin orden:
Con orden HSI:
Modificaciones generales
Cambios en la creación de la worklist
La worklist muestra desde ahora los datos del paciente en el orden Apellido Nombre.
Turno en agenda de imágenes para paciente temporal
Se asigna id_estudio para órdenes de trabajo de pacientes temporales
Mejoras generales
Cambio label factores de riesgo
Se modificó el título de la tarjeta “Factores de riesgo” por “Signos vitales y factores de riesgo” en los siguientes lugares del HSI:
- Resumen de historia clínica
- Nueva consulta ambulatoria
- Resumen de episodio de internación
- Evaluación de ingreso en internación
- Nota de evolución de internación
- Resumen de episodio de guardia
- Nota de evolución de guardia
- Nueva consulta de enfermería
Pacientes – visualización de turnos futuros hasta 90 días
Desde la página de pacientes se pueden observar turnos de hasta 90 días a futuro