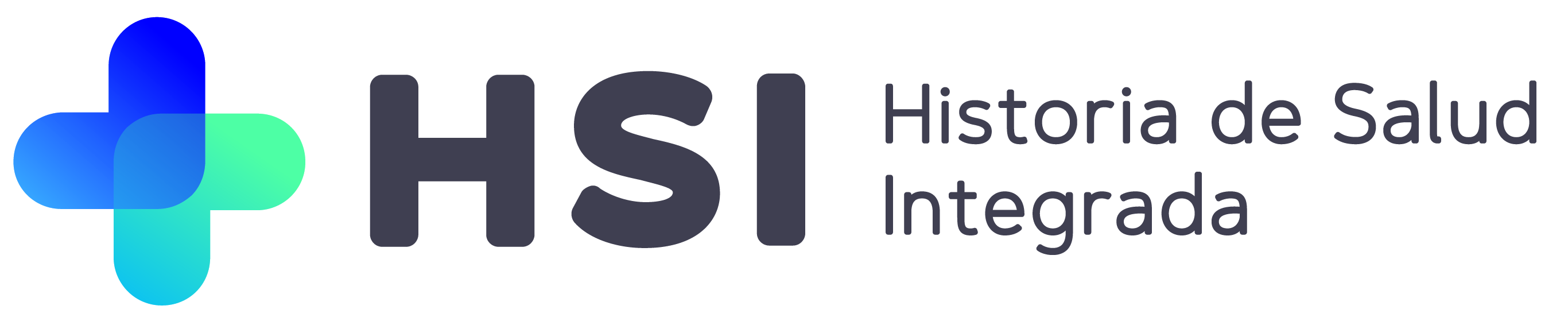En esta nueva release se trabajaron las siguientes funcionalidades:
Backoffice
Asociación de parámetros LOINC a Estudios/Prácticas/Procedimientos
A partir de este release, el usuario con rol administrador puede asociar parámetros a los estudios, prácticas o procedimientos creados dentro del módulo “Resultados de estudios” ubicado en el Backoffice. La creación de estos estudios se explicó en el release anterior.
Estos parámetros van a ser los resultados a cargar por los usuarios dentro de la webapp de HSI para cada estudio, práctica o procedimiento definido. Lo primero que debe hacer el usuario para asociar estos parámetros es ingresar al detalle del estudio.
Allí, visualiza un título con el nombre “Parámetros asociados”. Debajo de este título se visualiza un botón “ASOCIAR PARÁMETRO” donde el usuario debe hacer click para realizar esta acción.
Al hacer click sobre este botón se abre un formulario de creación donde se deben cargar los datos del parámetro en cuestión.
Este formulario cuenta con varios campos que van a ser explicados en detalle a continuación:
1- El primer campo, “Código LOINC”, es un campo de tipo typeahead donde el usuario va a cargar el código LOINC del parámetro a asociar. Estos códigos van a venir de la tabla maestra de LOINC.
2- El segundo campo es el campo “Descripción”. Este campo se va a completar de manera automática según el código definido en el campo anterior. Cabe mencionar que en caso de que el usuario haya definido un nombre para el campo NombreEnSistema en la tabla maestra LOINC se va a visualizar ese dato. En caso de que no haya definido un nombre se visualiza el nombre que viene por defecto en la tabla maestra de LOINC reflejado en la columna DisplayName.
3- El tercero es el campo “Type“. Aquí es donde se define como es el tipo de dato a cargar. Según el tipo se habilitan distintos campos a completar. Las opciones son:
- Numerico
- Texto libre
- SNOMED (ECL)
- Lista de opciones
A continuación se explican los campos que se agregan en base al tipo seleccionado:
Tipo Numerico
En caso de seleccionar el tipo de parámetro numérico se habilita un campo opcional de “Unidad”. Este es un campo de tipo typeahead donde se visualizan todas las unidades HABILITADAS dentro de la tabla maestra de unidades. Al mismo tiempo existe un botón para agregar más de una unidad. Finalmente va a haber un campo donde se debe ingresar la cantidad de valores distintos a ingresar por el usuario.
En caso de tener dos unidades y un solo campo a ingresar, el usuario visualizará en la webapp un solo campo a completar donde tendrá que seleccionar de un desplegable cuál de las dos unidades va a usar.
En caso de tener dos unidades y dos campos a ingresar, el usuario visualizará en la webapp dos campos a completar cada uno con un desplegable para seleccionar las unidad.
Tipo Texto libre
En caso de seleccionar el tipo de parámetro “Texto libre” no se habilita ningún campo adicional. Esto significa que en la webapp el usuario tendrá un campo de texto libre para completar el resultado.
Tipo SNOMED
En caso de seleccionar el tipo de parámetro SNOMED se habilita un campo para seleccionar una ECL. Este va a ser un campo desplegable donde se visualizan todas las ECL cargadas. Esto hará que el usuario en la webapp deba seleccionar entre alguna de las opciones de la ECL definida a la hora de cargar el resultado.
Tipo Listado de opciones
En caso de seleccionar el tipo “Lista de opciones” se habilitan campos de texto libre donde el usuario debe añadir como mínimo dos opciones posibles. Sin embargo, el usuario puede añadir todas las opciones que desee. Las opciones cuentan con un botón de eliminar en caso de requerir realizar esta acción.
Finalmente, para todos los casos se visualiza un botón de “GUARDAR” que realiza la asociación del parámetro en cuestión.
A medida que se vayan asociando parámetros se irán listando con sus datos correspondientes en cada columna dentro del detalle del estudio. Al mismo tiempo, el usuario va a visualizar dos flechas que sirven para mover los parámetros y definir el orden en el que van a visualizarse dentro de la webapp. Por otro lado, también se visualiza un botón para eliminar el parámetro y otro para editarlo.
Control de accesos – regulación
Cancelar solicitud
A partir de ahora, cuando alguno de los usuarios con rol gestor local, regional o de dominio manda a revisión una solicitud de referencia, el usuario que generó la solicitud tiene permitido cancelarla.
Para realizar esta acción, el usuario que generó la solicitud debe ingresar al detalle de la misma haciendo click en el botón “VER SOLICITUD” dentro del dashboard de Solicitudes. Una vez dentro va a visualizar el botón “Cancelar solicitud” para realizar esta acción.
En caso de cancelar la solicitud, esta se elimina de todos los dashboards de solicitudes de referencias. Al mismo tiempo, se visualizará en el histórico de evoluciones con el label “Referencia Cancelada”. En caso de ser una referencia por práctica, el estudio se quitará del listado de la solapa estudio. Cabe mencionar que solo el usuario que generó la solicitud puede cancelarla.
Historia Clínica
Breaking the glass – Control de acceso a historia clínica
FUNCIONALIDAD NUEVA FINALIZADA
| Feature flag para activar funcionalidad: HABILITAR_AUDITORIA_DE_ACCESO_EN_HC |
| Propiedad para definir cantidad de días: clinic.history.appointment.min.days=5 |
Con esta nueva funcionalidad HSI ofrece la posibilidad de auditar el acceso de los usuarios de HSI a los registros de la historia clínica de los pacientes. Si el paciente está internado o en sala de espera de un establecimiento los profesionales de ese establecimiento podrán acceder a los registros de la historia clínica electrónica directamente, mientras que si no se cumple la situación anterior, el profesional de la salud podrá acceder a los registros pero previamente deberá indicar los motivos por el cual accede y ese ingreso será auditado.
La auditoría de ingreso podrá visualizarse desde el backoffice.
Auditoría de registro de acceso a Historias Clínicas
Como usuario con permisos para ingresar a la historia clínica de un paciente recibo una notificación de acceso controlado cuando estoy queriendo ingresar a la HC sin que el paciente tenga un episodio de internación o guardia activo o un turno en una de mis agendas anterior o posterior al día en curso. HSI permitirá el acceso una vez el usuario indique motivo, caso contrario, no podrá ingresar. El objetivo es que HSI tenga control de quien, cuando y por que un profesional desea ingresar a una historia clínica de un paciente sin episodio activo o vigente.
El usuario podrá ingresar a la historia clínica del paciente con total libertad sin tener que justificar un motivo cuando:
- El paciente esté internado,sin alta administrativa, en la institución a la cual está logueado el usuario.
- El paciente está en guardia en la institución,sin alta administrativa, a la cual está logueado el usuario.
- El paciente tiene un turno y la agenda está asociada al usuario que quiere visualizar la HC o es parte del equipo.
- El paciente tiene un turno atendido hasta una cantidad configurable de X días antes de la fecha de ingreso e ilimitado hacia adelante, según valor de propiedad clinic.history.appointment.min.days. El turno debe pertenecer al usuario que quiere visualizar la HC o ser parte del equipo
En caso de que el usuario intente ingresar a la historia clínica de un paciente que no contemple los 4 casos anteriores se visualiza un pop up en donde el usuario debe confirmar el ingreso a la misma definiendo cual es el motivo y agregue observaciones.
Visualización de Auditoría de acceso a Historias clínicas
Un usuario con rol de auditoría de acceso cuenta con la posibilidad de visualizar el listado de acceso a las historias clínicas de los pacientes sin episodio activo con el objetivo de analizar las causas de los accesos y controlar los mismos.
- El nuevo rol Auditoría de acceso, AA, tiene acceso al backoffice de HSI, a todo el dominio
- El rol administrador es el encargado de asignar el rol AA.
- AA puede ingresar al backoffice y acceder a la opción Más, submenu Auditoría de registros.
- Desde Auditoría de registros se pueden observar todos los accesos a las historias clínicas del dominio que se realizaron indicando motivo de acceso, es decir que fueron visualizadas sin turno o episodio de internación o guardia activo
Registro de situaciones de violencia
FUNCIONALIDAD CON FF de Desarrollo (luego de finalizada la funcionalidad se eliminará)
| Feature flag para activar funcionalidad: ENABLE_VIOLENCE_REPORT_DEVELOPMENT |
Registro de nueva situacion de violencia
Se generó una nueva solapa dentro del módulo de HC del paciente llamada “SITUACIONES DE VIOLENCIA” a la que solo pueden acceder usuarios con el rol “Abordaje violencias”.
Una vez dentro de la solapa se visualiza un botón para crear el registro de una nueva situación de violencia. Este botón tiene el nombre “+ Nueva situación de violencia”.
Haciendo click en este botón se despliega un formulario donde se registrará la situación de violencia. El formulario tendrá cinco conceptos principales desplegables, estos son:
- Información ampliada de la persona
- Nuevo episodio de violencia
- Información sobre la persona que ejerce violencia
- Acciones implementadas
- Información relevante
A continuación se explica cada concepto en detalle:
COLAPSABLE 1: Información ampliada de la persona
Este colapsable cuenta con 9 secciones:
1. ¿Sabe leer y escribir?
Se muestran tres opciones de radiobuttons mutuamente excluyentes (al menos una debe ser seleccionada):
- Si
- No
- Sin Información
2. ¿Percibe ingresos?
Se muestran tres opciones de radiobuttons mutuamente excluyentes (al menos una deberá ser seleccionada):
- Si
- No
- Sin Información
En caso de seleccionar SI se habilitan dos opciones de radiobutton:
- Sector formal
- Sector informal
3. ¿Percibe plan o asignación social?
Se muestran tres opciones de radiobuttons mutuamente excluyentes (al menos una deberá ser seleccionada):
- Si
- No
- Sin Información
4. ¿Tiene alguna discapacidad?
Se muestran tres opciones de radiobuttons mutuamente excluyentes (al menos una deberá ser seleccionada):
- Si
- No
- Sin Información
En caso de seleccionar la opción SÍ se habilitan cuatro opciones de radiobuttons mutuamente excluyentes debajo de la leyenda ¿Tiene certificado de discapacidad? (al menos una deberá ser seleccionada):
- Si
- No
- En tramite
- Sin Información
5. ¿La persona se encuentra institucionalizada?
Se muestran tres opciones de radiobuttons mutuamente excluyentes (al menos una deberá ser seleccionada):
- Si
- No
- Sin Información
En caso de seleccionar SI se habilita un campo de texto libre de registro obligatorio.
6. La persona en situación de violencia es un niño, niña, adolescente o persona con alguna condición que lo requiera?
Se muestran dos opciones de radiobuttons mutuamente excluyentes (al menos una deberá ser seleccionada):
- Si
- No
En caso de seleccionar SI se habilitan las siguientes subsecciones con campos a completar
6.1 Información de la persona referente de cuidado
Se muestran cuatro campos de texto libre a completar:
- Apellido
- Nombre
- Edad
- Domicilio
Por otro lado, debajo de estos campos de texto libre existe un campo de tipo typeahead donde se va a seleccionar un municipio con el nombre de:
- Municipio de residencia
6.2 Vínculo con la persona en situación de violencia
Se muestra un input select con siete opciones mutuamente excluyentes.
- Madre
- Padre
- Abuelo/a
- Tio/a
- Hermano/a
- Referente
- Otro
En caso de seleccionar la opción Otro se habilita un campo de texto libre de registro obligatorio.
COLAPSABLE 2: Nuevo episodio de violencia
1. Fecha del episodio
Campo de tipo fecha donde se indica la fecha en donde sucedió el episodio.
2. Tipo de violencia:
Campo de tipo typeahead donde se buscan conceptos SNOMED de una ECL de tipos de violencia. Una vez seleccionado un concepto se visualiza en un card la opción elegida y se muestra un botón para agregar más de un concepto.
3. Modalidad de violencia:
Campo de tipo typeahead donde se buscan conceptos SNOMED de una ECL de modalidades de violencia. Una vez seleccionado un concepto se visualiza en un card la opción elegida y se muestra un botón para agregar más de un concepto.
4. ¿El episodio de violencia involucra niños, niñas y/o adolescentes?
Se muestran cuatro opciones de radiobutton mutuamente excluyentes (al menos una deberá ser seleccionada).
- Si, es violencia directa contra NNyA
- Si, es una violencia indirecta contra NNyA
- No
- Sin Información
En caso de seleccionar alguna de las dos primeras opciones se habilita la pregunta
¿La niña, niño o adolescente se encuentra escolarizada/o?
Debajo de esta pregunta se muestran tres opciones de radiobutton mutuamente excluyentes (al menos una deberá ser seleccionada).
- Si
- No
- Sin Información
En caso de seleccionar SI se habilitan cuatro opciones de radiobutton mutuamente excluyentes debajo del subtítulo “Nivel de escolarización” (al menos una deberá ser seleccionada):
- Maternal
- Inicial
- Primario
- Secundario
5. Evaluación de nivel de riesgo
Se muestran tres opciones de radiobutton mutuamente excluyentes (al menos una deberá ser seleccionada):
- Bajo
- Medio
- Alto
COLAPSABLE 3: Información sobre la persona que ejerce violencia
Se visualiza una tabla con el título “persona/s que ejercen violencia registrada/s” y debajo un botón de “Agregar persona que ejerce violencia”. Esto se debe a que se puede cargar más de una.
Cuando el usuario hace click sobre este botón se abre un popup con las siguientes secciones. Por un lado, se muestran cuatro campos de texto libre a completar:
- Apellido
- Nombre
- Edad
- Domicilio
Por otro lado se muestra un campo de tipo typeahead donde se puede buscar el municipio con el nombre de:
- Municipio de residencia
2. ¿Posee armas de fuego?
Se muestran tres opciones de radiobuttons mutuamente excluyentes (al menos una deberá ser seleccionada):
- Sí
- No
- Sin Información
3. ¿Transita un abordaje por su ejercicio de violencia?
Se muestran tres opciones de radiobuttons mutuamente excluyentes (al menos una deberá ser seleccionada):
- Sí
- No
- Sin Información
4. ¿Pertenece a fuerzas de seguridad o FFAA?
Se muestran tres opciones de radiobuttons mutuamente excluyentes (al menos una deberá ser seleccionada):
- Sí
- No
- Sin Información
Si selecciona Si se habilitan dos radiobuttons mutuamente excluyentes bajo la leyenda “Estado” (al menos una deberá ser seleccionada):
- Activo
- Retirado
Si se selecciona Activo se habilita un input de ocho opciones excluyentes entre sí bajo la leyenda “¿A cuál Institución/es?”:
- Excombatiente
- Fuerzas Armadas
- Policía Federal
- Policía Provincial
- Seguridad Privada
- Servicio Penitenciario
- Otras
- Sin Información
5. Vinculo con la persona
Se muestra un input-select de catorce opciones mutuamente excluyentes (al menos una deberá ser seleccionada):
- Pareja/novio/a
- Ex pareja
- Padre
- Progenitor afín (Padrastro)
- Madre
- Progenitora afín (Madrastra)
- Hijo
- Hija
- Hermano/a
- Superior jerárquico
- Otra/o conocida/o
- Sin vínculo
- Sin Información
- No contesta
En caso de seleccionar Otra/o conocida/o se habilita un campo de texto libre de registro obligatorio.
6. Convive?
Se muestran cinco opciones de radiobuttons mutuamente excluyentes (al menos una deberá ser seleccionada):
- Sí
- Si, otra casa en mismo terreno
- No
- No convive, pero convivió
- Sin Información
7. Antigüedad del vínculo
Se muestran 3 opciones de radiobuttons mutuamente excluyentes (al menos una deberá ser seleccionada):
- Hasta 6 meses
- Hasta 1 año
- Más de 1 año
8. Frecuencia del maltrato
Se muestran cuatro opciones de radiobuttons mutuamente excluyentes (al menos una deberá ser seleccionada):
- Primera vez
- Alguna vez anterior
- Con frecuencia
- Sin Información
9. ¿Tiene antecedentes de incumplimiento de medidas de restricción y/o denuncias previas?
Se muestran cuatro opciones de radiobuttons mutuamente excluyentes (al menos una deberá ser seleccionada):
- Sí
- Si, con otras personas
- No
- Sin Información
Una vez completado se muestra un card con los datos seleccionados y nuevamente el botón de “Agregar persona que ejerce violencia” para poder hacer la carga la cantidad de personas que sean necesaria.
COLAPSABLE 4: Acciones implementadas
- Se muestran dos opciones de radiobutton mutuamente excluyentes (al menos una deberá ser seleccionada).
- Articulación con otras áreas/organismos del sector salud
- Articulación con otros organismos fuera del sector salud
Por un lado, si selecciona la primer opción “Articulación con otras áreas/organismos del sector salud” se habilitan tres subsecciones (A, B y C)
Subsección A: tiene el título de “Articulación al interior del sistema de salud”. Debajo se muestran dos opciones de radiobutton mutuamente excluyentes (al menos una deberá ser seleccionada):
- Si
- No
Si se selecciona “Si” se habilita un input multi-select de once opciones de selección múltiple bajo la leyenda “¿Ante qué área/organismo?”(al menos una deberá ser seleccionada):
- Hospital Provincial
- Sede Región Sanitaria
- UPA
- CPA
- Postas
- SIES
- Vacunatorio
- CETEC
- Sede Central del Ministerio
- CAPS
- Otros
Si selecciona Otros se habilita un campo de texto libre de registro obligatorio.
Subsección B: tiene el título de “Articulación al interior del establecimiento de salud”. Debajo se muestran dos opciones de radiobutton mutuamente excluyentes (al menos una deberá ser seleccionada):
- Si
- No
Si se selecciona SI se habilita un input multi-select de doce opciones de selección múltiple bajo la leyenda “Establecimiento”:
- Clinica medica
- Pediatría
- GinecologíaObstetricia
- Trabajo social
- Salud mental
- Enfermería
- SAPS
- EDA
- Guardia
- Comité contra las violencias
- Dirección
- Otros
Si selecciona Otros se habilita un campo de texto libre de registro obligatorio.
Subseccion C: Se indica Internación?
Se muestran tres opciones de radiobutton mutuamente excluyentes (al menos una deberá ser seleccionada).
- Si
- Si, como medida de resguardo
- No
Por otro lado, si el usuario selecciona la opción “Articulación con otros organismos fuera del sector salud” se muestran cuatro checkboxes de opciones múltiples (al menos una deberá ser seleccionada).
- Dispositivos estatales municipales
- Dispositivos estatales Provinciales
- Dispositivos estatales Nacionales
- Organizaciones sociales y de la sociedad civil
Si selecciona “Dispositivos estatales municipales”, se muestran debajo siete checkboxes de opciones de selección múltiple (al menos una deberá ser seleccionada):
- Área de Género y Diversidad.
- Mesa local contra las Violencias.
- Servicio Local de Promoción y Protección de Derechos de NNyA.
- Dirección/área de Niñez y Adolescencia.
- Área de Desarrollo Social.
- Dirección/área de prevención y atención de adicciones.
- Instituciones educativas.
Si selecciona “Dispositivos estatales Provinciales”, se muestran debajo nueve checkboxes de opciones de selección múltiple (al menos una deberá ser seleccionada):
- Ministerio de Mujeres, Políticas de Género y Diversidad Sexual.
- Servicio Zonal de Promoción y Protección de Derechos de NNyA.
- Ministerio de Desarrollo de la Comunidad.
- Instituciones educativas.
- Fuerzas de seguridad/Comisarías.
- Sistema judicial/juzgados de paz y de familia.
- Patronato de liberados.
- Instituciones del sistema de responsabilidad penal juvenil.
- Ministerio de Justicia y Derechos Humanos.
Si selecciona “Dispositivos estatales Nacionales”, se muestran nueve checkboxes de opciones de selección múltiple (al menos una deberá ser seleccionada):
- Ministerio de Mujeres, Géneros y Diversidad.
- Secretaría Nacional de Niñez, Adolescencia y Familia.
- Ministerio de Desarrollo Social.
- SEDRONAR.
- ANSES.
- Registro de las personas.
- Instituciones educativas.
- Fuerzas de seguridad.
- Ministerio de Justicia y Derechos Humanos.
2. La persona en situación de violencia y/o la persona referente de cuidado, realizó denuncias por esta u otras situaciones?
Se muestran dos radiobuttons mutuamente excluyentes (al menos una deberá ser seleccionada):
- Si
- No
Si se selecciona SI se muestra un input multi-select de seis opciones de múltiple selección debajo del título “¿Ante qué organismo?” (al menos una deberá ser seleccionada):
- Comisaría
- Comisaría/Oficina de la Mujer
- Fiscalía
- Juzgado de la Familia
- Juzgado de Paz
3. ¿Desde la institución de salud se realizó la denuncia ante la autoridad pertinente?
Se muestran dos radiobuttons mutuamente excluyentes (al menos una deberá ser seleccionada):
- Si
- No
Si se selecciona SI se muestran tres checkboxes de opciones de múltiple selección bajo el título “Denuncia Por” (al menos una deberá ser seleccionada):
- Lesiones graves o gravísimas a personas adultas
- Violencias contra niñez y adolescencias
- Otro
Por otro lado se muestra un input multi-select de siete opciones de múltiple selección bajo el título ¿Ante qué autoridad/organismo? (al menos una deberá ser seleccionada):
- Comisaría
- Comisaría/Oficina de la Mujer
- Fiscalía
- Juzgado de la Familia
- Juzgado de Paz
- denuncia medio digital de seguridad pasa a fiscalía
- Otro
Si selecciona Otro se habilita un campo de texto libre de registro obligatorio.
4. Se registra Violencia Sexual?
Se muestran dos opciones de radiobuttons mutuamente excluyentes (al menos una deberá ser seleccionada):
- Si
- No
Si selecciona SI se habilitan por un lado cuatro checkboxes de opciones de selección múltiple bajo el título “Acciones implementadas”:
- Indicación de estudios de laboratorio para determinar ITS.
- Profilaxis para VIH, ITS y Hepatitis virales frente a la exposición a fluidos potencialmente infecciosos.
- Indicación de anticoncepción de emergencia.
- Consejería de acceso a Interrupción Legal de Embarazo (ILE) frente a confirmación de embarazo producto de violación.
COLAPSABLE 5: Información relevante
Campo de texto libre opcional
Una vez finalizada la carga de formulario, mediante el botón “GUARDAR SITUACIÓN DE VIOLENCIA” el usuario confirma el registro de la situación.
Tabla resumen de situaciones
A medida que se vayan registrando diferentes situaciones de violencia, estas se van a ir listando en una tabla resumen en donde cada fila corresponde a un registro distinto.
La tabla se visualiza en la solapa “Situaciones de violencia” dentro de la HC del paciente debajo del botón “+ Nueva situación de violencia”. Esta tiene el título “Listado de situaciones de violencia” y cuenta con algunos de los datos cargados en el formulario. A continuación se explica en detalle cada una de las columnas de la tabla:
- Situación: se irá sumando un valor de 1 a n de manera incremental a medida que el usuario genere nuevos registros de situaciones de violencia.
- Tipo: dato que viene del formulario y hace referencia a el o los tipos de violencia registrados en la situación.
- Modalidad: dato que viene del formulario y hace referencia a la o las modalidades de violencia registradas en la situación.
- Nivel de riesgo: dato que viene del formulario y hace referencia al nivel de riesgo de la situación.
- Inicio: día que se creó el registro inicial.
- Última modificación: día que se generó una nueva evolución del formulario. (funcionalidad explicada en el siguiente punto)
Continuar registro
A partir de ahora, luego de registrar una situación de violencia, el usuario puede decidir generar una evolución sobre esta situación en particular sin necesidad de generar un nuevo registro de una nueva situación de violencia. Esto sucede cuando es un nuevo episodio de violencia sobre una situación que ya se registró previamente.
Para realizar esta acción, se sumó un botón de acciones secundarias a la tabla resumen de situaciones. Cuando el usuario hace click sobre este botón se muestra la opción “Continuar registro”.
Al hacer click sobre el botón “Continuar registro”, se despliega el formulario con todos los datos precargados de la última evolución menos los del desplegable “Nuevo episodio de violencia”. El usuario puede editar cualquiera de los campos del formulario.
Como se mencionó, el colapsable “Nuevo episodio de violencia” se visualiza nuevamente con todos sus campos en blanco. Una vez agregada o editada la información del formulario y luego de hacer click sobre el botón “GUARDAR SITUACIÓN DE VIOLENCIA”, se genera una nueva evolución de la situación de violencia en cuestión.
Agenda de turnos
Centro de llamados
FUNCIONALIDAD EN DESARROLLO
| Feature flag para activar funcionalidad: HABILITAR_TURNOS_CENTRO_LLAMADO |
En caso de estar en true el rol que tiene permitido realizar esta funcionalidad estará visible para asociarlo a un usuario por el Backoffice. En caso de estar en false no se visualizará la opción de este rol a la hora de asociarlo.
Nuevo rol
Se está desarrollando una funcionalidad en donde un usuario que trabaja en un centro de llamadas podrá realizar la gestión de turnos para gente que se comunica por esta vía. El usuario tendrá acceso a la oferta de turnos de todo el domino y podrá asignar turnos que deberán ser posteriormente validados por el administrativo en mesa de entrada.
Para esto, se generó un nuevo rol que solo puede ser asociado por el rol administrador. Este nuevo rol tiene el nombre de GESTOR DE CENTRO DE LLAMADO.