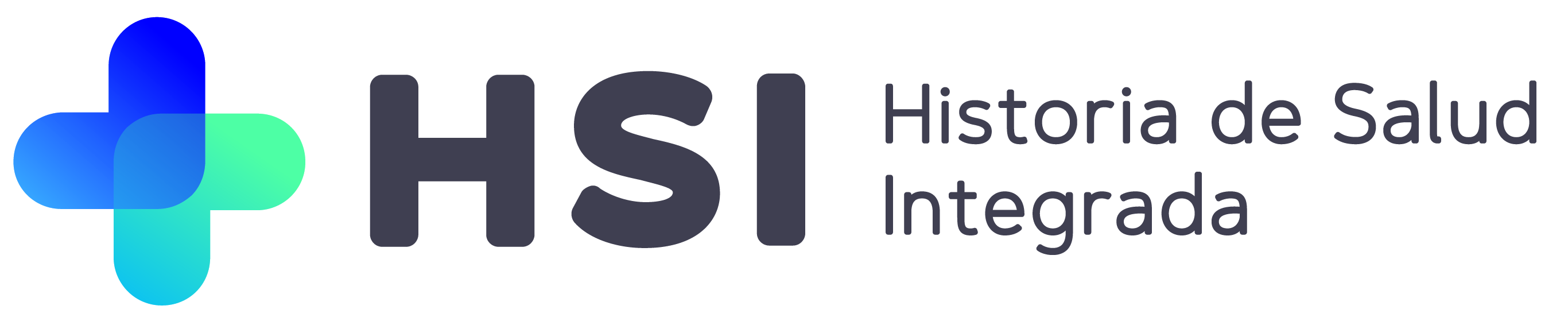Control de accesos – regulación
Acción de Modificar solicitud
A partir de este release, cuando alguno de los usuarios con rol gestor local, regional o de dominio manda a revisión una solicitud de referencia, el usuario que generó la solicitud tiene permitido modificarla y enviarla nuevamente para poder ser aprobada.
Para realizar esta acción, lo primero que debe realizar el usuario es buscar una solicitud en el dashboard de la solapa “Solicitudes” dentro del módulo “Turnos” con el estado de aprobación “Revisión sugerida” y hacer click en el botón “Ver solicitud”. Allí va a visualizar el detalle de la misma y junto al botón de “Cancelar” se va a mostrar el nuevo botón de “Modificar”.
En caso de hacer click en el botón “Modificar” se abre un popup con los datos de la solicitud de la referencia generada. Dentro de este detalle solo se pueden editar algunos campos de la misma. Estos campos son:
- Campo de resumen de referencia solicitada
- Campo de prioridad
- Partido
- Institución
A su vez, el usuario también puede quitar los archivos adjuntos inicialmente o adjuntar nuevos archivos a la solicitud.
Una vez hechas las modificaciones necesarias, el usuario debe hacer click en el botón “AGREGAR SOLICITUD” para enviar nuevamente la solicitud modificada. Esto crea una nueva solicitud con los nuevos datos cargados y cancela la solicitud anterior.
Acción de gestores – Asignación de turnos en regulación
A partir de ahora, los gestores pueden asignar turnos en las franjas que fueron seleccionadas como disponibles para atender turnos por regulación.
Recordemos que esta acción la realiza un usuario administrador de agenda cuando define las franjas de las agendas de un profesional. En este caso debe seleccionar el checkbox “Atiende turnos protegidos por regulación”.
Una vez hecho esto, cualquier usuario con rol de gestor local, regional o de dominio debe primero ingresar a su respectivo dashboard y hacer click sobre el botón “Ver solicitud” sobre las solicitudes con estado de aprobación “aprobadas”.
Allí visualiza un botón “ASIGNAR TURNO” para asignar el turno en cuestión.
Luego de hacer click sobre este botón se redirecciona al usuario a la solapa “OFERTA POR REGULACIÓN”. Aquí, se visualizan todos los datos de la referencia precargados en los criterios de búsqueda y no hay posibilidad de editarlos. Los campos no editables son:
- Línea de cuidado (si tiene)
- Tipo de atención
- Especialidad (si tiene y es solo una)
- Practica sola o Práctica y especialidad (si es tipo de atención practica/procedimiento y es una sola especialidad)
Por otro lado los campos de Provincia, Partido e Institución vienen con los datos precargados de la solicitud pero pueden ser editables. Finalmente, los campos restantes deben ser cargados por el usuario.
Una vez completados los criterios de búsqueda restantes debe hacer click sobre el botón “BUSCAR TURNOS”. Allí se listan los turnos posibles.
Una vez seleccionado el turno en cuestión, se abre el stepper de turnos similar al de oferta por red de atención. Sin embargo, el stepper ya cuenta con el paso 1 y 2 completado con la modalidad y los datos del paciente y se visualiza directamente en el paso 3 donde se asigna la cobertura, el teléfono y el mail.
Luego, en el paso 4 del stepper viene precargada la referencia asociada en cuestión sin posibilidad de modificarla.
Finalmente, mediante el botón “Confirmar” se asigna el turno en cuestión y se le muestra al usuario el popup de Turno asignado con el detalle del mismo..
Historia Clínica
Registro de situaciones de violencia
FUNCIONALIDAD CON FF de Desarrollo (luego de finalizada la funcionalidad se eliminará)
A partir del próximo release no existirá más el FF de Desarrollo.
| Feature flag para activar funcionalidad: ENABLE_VIOLENCE_REPORT_DEVELOPMENT |
ECL y alerta de carga de solicitud
Como forma de brindarle una ayuda al usuario, se definió una ECL de conceptos relacionados a violencias en donde si alguno de los usuarios carga uno de los conceptos de este listado como problema dentro de una consulta ambulatoria se le recomienda mediante una alerta que genere una solicitud de referencia.
En caso de descartar la recomendación la consulta continua de manera estándar. Por otro lado, en caso de aceptar la recomendación se abre el popup de generación de la solicitud de referencia.
Cabe mencionar que el usuario debe seleccionar alguna de las dos opciones para poder confirmar la consulta.
| Para que HSI detecte cuáles son los problemas que se definen como recomendados para la creación de una referencia para ser tratada por un equipo de abordaje de violencia y también pueda cargar la información de abordaje se deben cargar las ECLs: VIOLENCE_MODALITY, VIOLENCE_PROBLEM y VIOLENCE_TYPE. |
Para más información sobre cómo cargar las ECL visitar el siguiente link:
Historial de evoluciones de situaciones de violencia y generación de PDF de evolución
A partir de este release, luego de que un usuario continúa un registro de una situación de violencia, es decir, luego de que realiza una nueva evolución agregando un episodio de violencia a una misma situación, este registro se suma a las otras evoluciones de la misma situación de violencia.
Para visualizar las distintas evoluciones de una situación de violencia el usuario cuenta con un nuevo card de “Historial de evoluciones”. Mediante los filtros puede buscar una situación en particular y allí visualizar las distintas evoluciones generadas teniendo en cuenta los criterios definidos en los filtros.
Cabe mencionar que si no se filtra por ninguna situación se muestran los registros de manera cronológica del más actual al más antiguo.
Del lado izquierdo se visualizan los distintos cards de resumen de las evoluciones. En estos se visualizan los siguientes datos:
- La situación de violencia
- El número de evolución
- El usuario que la registró
- La fecha y hora del registro de la evolución
A su vez se visualiza un botón de descarga para poder descargar el documento en formato PDF. En caso de hacer click sobre este botón se abre una nueva pestaña con el documento PDF en cuestión.
En caso de hacer click sobre alguno de los card de resumen de evolución, se previsualiza el documento en cuestión a la derecha del card resumen.
Agenda de turnos
Centro de llamados
| Feature flag para activar funcionalidad: HABILITAR_TURNOS_CENTRO_LLAMADO |
En caso de estar en true, el rol que tiene permitido realizar esta funcionalidad estará visible para asociarlo a un usuario por el Backoffice. En caso de estar en false no se visualizará la opción de este rol a la hora de asociarlo.
Turnos Gestionados por Terceros-configuración de franjas horarias
A partir de ahora, se agregó a la oferta de turnos online, la oferta de turnos por centro de llamado. En otras palabras, los turnos que se configuran para estar disponibles de manera online también lo van a estar para ser asignados por un operador del centro de llamadas.
Un usuario con rol administrador de agenda debe configurar las franjas para ofrecer la disponibilidad de estos turnos. Para esto, debe ingresar a la creación o edición de una agenda y, luego de seleccionar una franja, debe marcar el checkbox de “Turnos online (centro de llamado y autogestión)”. De esta manera, los turnos pertenecientes a esta franja horaria estarán disponibles para ser asignados por el centro de llamadas.
Búsqueda y asignación de turnos para terceros
A partir de ahora, el usuario con rol “GESTOR DE CENTRO DE LLAMADO” tiene una nueva interfaz de búsqueda de turnos dentro de un nuevo módulo con el nombre “CENTRO DE LLAMADAS”. Este nuevo módulo se encuentra ubicado en el home de acceso de la aplicación una vez que el usuario ingresa a la misma. Cabe mencionar que a este rol no se le asignan instituciones sino que es un rol a nivel dominio y por esta razón es que el nuevo módulo se encuentra ubicado aca.
Los criterios de búsqueda posibles dentro de este nuevo buscador son:
- Partido/Departamento: campo obligatorio donde se listan todos los partidos correspondientes a las instituciones del dominio.
- Institución: campo opcional donde se listan todas las instituciones pertenecientes al partido seleccionado.
- Especialidad: se listan todas las especialidades asociadas a la institución, en caso de haber ingresado el dato, sino se listan todas las del partido.
- Profesional: se listan todos los profesionales de la institución, en caso de haber ingresado el dato, sino se listan todos los del partido.
- Práctica/Procedimiento: se listan todas las prácticas que atiende la institución, en caso de haber ingresado el dato, sino se listan todas las del partido.
- Fecha: se puede ingresar una fecha de inicio y fecha de fin con rango máximo de 10 días.
Cabe mencionar que es obligatorio completar al menos uno de los campos de Especialidad, Profesional o Práctica/Procedimiento, en caso de no completar ninguno y clickear ‘Buscar turnos’ se visualiza un mensaje de error
Una vez definidos los criterios de búsqueda el usuario hace click sobre el botón “BUSCAR TURNOS” y se listan los turnos disponibles para asignar.
Una vez que el usuario hace click sobre el botón “ASIGNAR TURNO”, se muestra un formulario donde se deben cargar datos del paciente en cuestión. Los datos solicitados son:
- Nombre
- Apellido
- Número de documento
- Sexo
- Teléfono (prefijo y número)
Luego de completar los datos el usuario hace click en el botón “CONFIRMAR” para asignar el turno.
A partir de acá, el turno tiene un comportamiento similar al turno obtenido por las plataformas de reservas online. El mismo queda pendiente de validarse hasta que el paciente se presente en mesa de entrada confirmando su identidad.
Cuando el usuario administrativo ingresa al calendario visualiza el turno con un color específico.
Luego, haciendo click sobre el mismo se abre un popup en donde se debe validar la identidad del paciente. Dentro del popup se visualizan los campos tipo de documento y Número de documento. El primero viene precargado con el valor DNI y el segundo con el dato del documento del paciente cargado por el telefonista. Al mismo tiempo se visualizan 3 radio buttons para seleccionar el sexo, un boton para cancelar el turno y otro para validar los datos.
Lo siguiente es hacer click sobre el botón “Validar paciente”. Si este existe se visualiza un segundo paso en donde se puede agregar el dato de la cobertura, el mail y el número de teléfono. También el usuario visualiza un botón para volver en caso de haber detectado un error en la carga del documento.
Finalmente mediante el botón confirmar el turno pasa al estado asignado como un turno regular. En caso de no existir el paciente, luego de clickear validar se muestra un nuevo botón con la leyenda “Crear Paciente”. En caso de hacer click sobre este botón el usuario es redirigido al módulo “PERSONAS” para que este pueda hacer el empadronamiento del paciente en cuestión.
Bugs y mejoras generales
Error 500 cuando se quiere visualizar la información de una cama de guardia de un episodio de sin paciente asignado
Mendoza nos reportó que al momento de visualizar información del paciente internado en guardia, desde el mapa de camas, cuando el paciente es del tipo temporal en guardia, la aplicación no mostraba nada.
El inconveniente fue resuelto en esta release.
Visualización del nombre de la institución en el anexo 2
Hasta la release anterior el informe de Anexo 2 no estaba mostrando el nombre de la institución desde la cual se estaba consultando. Este inconveniente fue fixeado.
Problemas marcados como incorrectos que previamente figuraban en la HC del paciente como problemas activos o crónicos desaparecen de la HC
Al momento de marcar un problema como cargado incorrectamente, debe marcarse la consulta asociada a ese problema como con problema de registro incorrecto. El problema debe desaparecer de la visualización de la HC, de las tarjetas que correspondan solo para el caso de haber ingresado el problema por primera vez, caso contrario las mismas y su información debe quedar igual que antes de cargar la última evolución del problema.
Se carga una evolución de problema activo el 23/02/2024:
Se marca el problema como de registro incorrecto: