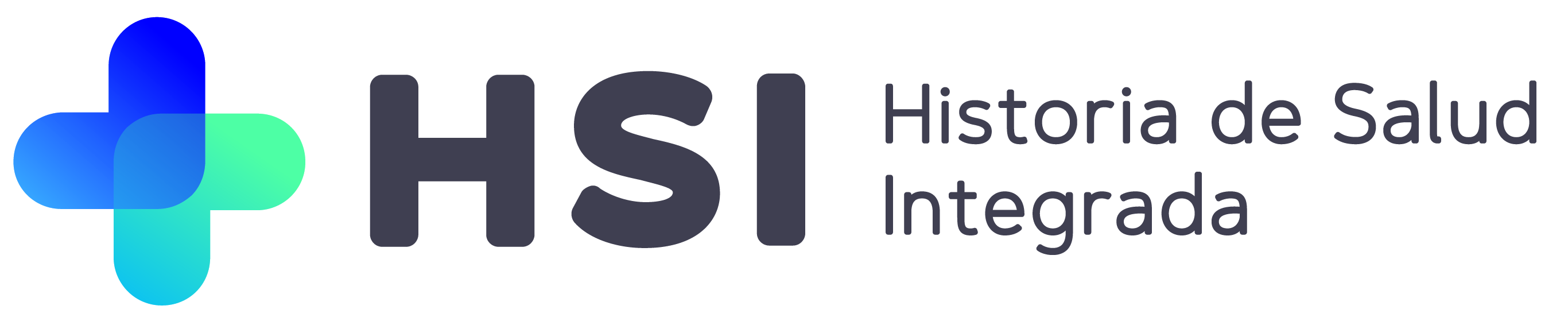Configuración
Carga de sinónimos de SNOMED
Hasta la versión anterior, cuando se utiliza la caché para las búsquedas de conceptos SNOMED no se cuenta con la posibildiad de encontrar sinónimos de conceptos que sí se encuentran cuando la búsqueda se realiza directamente en el servidor de terminología.
Es necesario realizar la carga de sinónimos para luego poder realizar las búsquedas sin perder opciones de resultados. Para esto se sumó la opción de carga de sinónimos dentro de la configuración de la webapp
Una vez cargados los sinonimos, luego si el concepto que se busca es un sinonimo de otro concepto en los resultados se verán los conceptos que definidos como principales por snomed donde el concepto buscado es sinonimo de ellos.
Algunos ejemplos:
Agenda de turnos
Registrar turnos vencidos
A partir de ahora se brinda la posibilidad de registrar turnos vencidos a los usuarios con rol administrativo y especialista médico, enfermería o en odontología que tienen habilitado la asignación de turnos.
Cuando el usuario hace click sobre slots de turnos que sean anteriores a la fecha y hora actual se muestra un popup indicando al usuario que está por registrar un turno vencido. Al mismo tiempo, dentro del popup se le indica que el turno se marcará como estado atendido. Los campos de identidad del paciente a cargar en este paso son los mismos que un turno estándar.
Luego de cargar los datos de identidad del paciente, el usuario deberá cargar los datos de la cobertura asociada al turno. Estos campos también son similares a un turno estándar. Como último paso, el usuario debe escribir el motivo por el cual está realizando el registro de este turno vencido. Para ello visualiza un desplegable con la opción “Otro” precargada. Esta opción habilita un campo de texto libre con caracteres ilimitados donde dejará registro del motivo.
Luego de hacer click sobre el botón “CONFIRMAR” se le muestra al usuario el turno con un label diferente.
Agrupamiento de turnos
A partir de este release se cambia la visualización de los slots de turnos que cuenten con 1 turno asignado y más de 3 sobreturnos en un mismo horario. Este cambio es para todos los roles que tienen acceso a las agendas y turnos de los profesionales. Se desarrolló un nuevo label que muestra que el slot está ocupado por una mayor cantidad de turnos que los mencionados. El slot muestra la cantidad de turnos totales asignados.
En caso de hacer click sobre el slot se muestra al usuario un popup con la totalidad de turnos. Cada fila del popup es uno de los turnos dentro del mismo horario. En cada fila se muestran los siguientes datos:
- Nombre del paciente
- Tipo y número de documento
- Id de paciente
- Estado de la atención
- Botón de “Ver detalle”
Finalmente, en caso de que el usuario haga click sobre el botón “Ver detalle” el sistema muestra el card de detalle de turno actual.
Evolución de crecimiento y percentiles en información ambulatoria
FUNCIONALIDAD CON FF de Desarrollo (luego de finalizada la funcionalidad por completo se eliminará)
| Feature flag para activar funcionalidad: HABILITAR_GRAFICOS_EVOLUCIONES_ANTROPOMETRICAS_EN_DESARROLLO |
Se desarrolló la posibilidad de ver los gráficos de curvas de crecimiento con percentiles y puntaje Z para pacientes pediátricos. Su visualización se encuentra dada por medio de un botón en:
- Consulta ambulatoria
- Consulta de enfermería
- Internación (Evaluación de ingreso o Anamnesis, Nota de evolución)
- Guardia (Nota de evolución)
- Historia clínica de un paciente
Cuando el usuario ingresa a realizar algunas de las acciones mencionadas anteriormente, tiene como opción seleccionar un botón con el nombre “VER GRÁFICOS DE EVOLUCIÓN”. La acción que realiza es desplegar un popup con las opciones de los distintos gráficos y dentro de cada gráfico hay distintos tipos.
Lo que se encuentra desarrollado en la versión 2.20 son los gráficos:
- Talla para edad
- Peso para edad
- Peso para la talla
Los detalles en común entre los gráficos:
- Se encuentran divididos por sexo del paciente
- Hay 3 escalas permitidas según la edad del paciente:
- 0-6 meses
- 0-5 años
- 0-19 años
- Tienen el fondo blanco
- Los percentiles que se muestran son:
- 97 rojo
- 90 naranja
- 75 naranja
- 50 verde
- 25 naranja
- 10 naranja
- 3 rojo
- Se muestran las referencias a la derecha del gráfico, uno debajo del otro
Talla para edad
El gráfico tiene como eje X los datos de la edad y como eje Y los datos de la talla. Las escalas que se muestran en los gráficos son según la edad del paciente y se encuentran divididas en:
- 0-6 meses (la edad se muestra en semanas y meses)
- 0-5 años (la edad se muestra en meses y años)
- 0-19 años (la edad se muestra en años)
Dicho gráfico tiene asociado el gráfico en percentiles y además Puntaje Z. Se le da la opción al usuario de seleccionar que tipo de gráfico ver cuando ingresa al popup.
En cada gráfica dibujada se muestra la evolución del paciente, cuando el mismo tiene datos cargados en su historia clínica, a lo largo del tiempo.
Peso para edad
El gráfico tiene como eje X los datos de la edad y como eje Y los datos del peso. Las escalas que se muestran en los gráficos son según la edad del paciente y se encuentran divididas en:
- 0-6 meses (la edad se muestra en semanas y meses)
- 0-5 años (la edad se muestra en meses y años)
- 0-19 años (la edad se muestra en años)
Dicho gráfico tiene asociado el gráfico en percentiles y además Puntaje Z. Se le da la opción al usuario de seleccionar que tipo de gráfico ver cuando ingresa al popup.
En cada gráfica dibujada se muestra la evolución del paciente, cuando el mismo tiene datos cargados en su historia clínica, a lo largo del tiempo.
Peso para la talla
El gráfico tiene como eje X los datos de la talla y como eje Y los datos del peso. Las escalas que admite son distintas, ya que la medición del paciente se encuentra dividida a la edad de los 2 años.
Cuando se ingresa a visualizar los gráficos se encuentra la opción de la escala 0-2 años y de 2-5 años, siendo el usuario quien decide que visualizar cuando el paciente se encuentra en la edad de los dos gráficos. Es decir, si el paciente es menor a 2 años solo visualizará la escala 0-2 años y si el paciente es mayor a los 2 se encuentran ambas opciones.
Dicho gráfico tiene asociado el gráfico en percentiles únicamente.
En cada gráfica dibujada se muestra la evolución del paciente, cuando el mismo tiene datos cargados en su historia clínica, a lo largo del tiempo.
Red de imágenes
Administrativo de Imágenes- Orden transcripta con varios estudios
Todo usuario con posibilidad de crear y editar una orden transcripta debe contar con la posibilidad de asociar más de un estudio a la misma.
Orden de prestación:
Edición del turno:
Técnico- Orden transcripta con varios estudios
Un usuario con rol técnico, debe tener la posibilidad de visualizar en su lista de trabajo y en el pop up, varios estudios que estén asociados a una orden transcripta.
Médico- Orden transcripta con varios estudios
Un usuario con rol médico, tiene la posibilidad de visualizar en la historia clínica de un paciente; todos los estudios que estén asociados a una orden transcripta.
Informador- Orden transcripta con varios estudios
Un usuario con rol informador, debe tener la posibilidad de visualizar en el pdf que descarga al finalizar un informe; varios estudios que estén asociados a una orden transcripta.
Firma conjunta
FUNCIONALIDAD CON FF de Desarrollo
| Feature flag para activar funcionalidad: HABILITAR_FIRMA_CONJUNTA |
Como trabajador de la salud debo visualizar el apartado de firma conjunta en consulta y poder agregar profesionales intervinientes
Cuando un usuario ingresa a realizar una consulta ambulatoria puede agregar profesionales a la misma, en donde se los va a denominar “profesionales intervinientes”.
El apartado se encuentra al comienzo de la consulta con el título “Datos del episodio”
Se tiene un buscador de profesionales bajo el subtítulo “Profesionales intervinientes”. Cuando se presiona sobre el mismo lista todos los profesionales de la institución.
Los resultados que se muestran se encuentran ordenados por Nombre y apellido del profesional seguido por el número de matrícula más la especialidad. Si el mismo tiene más de una profesión asociada se muestra un número indicando cuántas profesiones más tiene.
Una vez que se haya agregado los profesionales se debe poder guardar la consulta.
Como trabajador de la salud debo visualizar listado las consultas en “Portafirma”, en donde es interviniente
Cuando un usuario es un profesional interviniente de una consulta ambulatoria debe poder ingresar a visualizar los documento generados a partir de las misma para luego firmarlos electrónicamente.
El acceso se debe realizar por medio de un menú con el nombre “Firmas” en donde deja al usuario frente al menú de “Firma digital” o “Firma conjunta” dependiendo de los feature flag que se encuentran activados.
Con respecto al desarrollo de “Firma conjunta” una vez que el usuario selecciona el mismo se le muestra un listado de documentos de las consultas ambulatorias en donde ha intervenido, bajo el título de “Documentos de terceros”.
Como trabajador de la salud tengo la necesidad de previsualizar documento con firma conjunta
Cuando un usuario ingresa a visualizar los documentos en donde se encuentra como profesional interviniente debe poder tener un listado con los mismos.
Al presionar sobre un documento, tiene una previsualización en donde se muestra un encabezado con los siguientes datos:
- Título: Datos de la consulta
- Datos propios de la consulta:
- Ámbito
- Paciente
- Fecha
- Profesional
- otros profesionales intervinientes con un icono que indica en que estado se encuentra el documento en relación con cada uno, junto con el nombre y apellido. Al lado del ícono el nombre del estado.
Los documentos tienen estados dependiendo si el profesional que se encuentra visualizandolo haya o no realizado alguna acción. Los posibles estados de los documentos son:
- Firma pendiente
- Firma completada
- Firma vencida
- Solicitud rechazada
La funcionalidad completa de firma conjunta se estima estará disponible en la proxima entrega de HSI
Control de accesos – módulo de regulación
Correcciones generales
A partir de esta versión se corrigieron funcionalidades según lo conversado con el cliente. Estas correcciones son:
Corrección 1:
Hasta ahora, al momento de crear una solicitud, cuando se selecciona la especialidad/práctica en cuestión y la institución destino, el sistema validaba si la especialidad/práctica necesitaba ser regulada en la institución seleccionada teniendo en cuenta las reglas generales y locales definidas.
Lo que se corrigió es que la validación ahora se hace con la especialidad/práctica y la institución ORIGEN y no con la institución destino.
Corrección 2:
El segundo cambio es que hasta ahora en el dashboard de los gestores locales y regionales se visualizaban las solicitudes recibidas en la o las redes institucionales a las que pertenece el gestor.
Lo que se corrigió es que en los dashboard ahora se visualizan las solicitudes SOLICITADAS en la o las redes institucionales a las que pertenece el gestor.
Corrección 3:
La última corrección es que, al igual que el primer cambio mencionado, el mensaje de si la práctica va a pasar por un proceso de aprobación tenía en cuenta la institución destino.
Lo que se corrigió es que la validación ahora se hace con la especialidad/práctica y la institución ORIGEN.
Reasignación de turno protegido por regulación
Hoy en día, a la hora de reasignar un turno, el usuario administrativo puede buscar en qué día y horario va a reasignar ese turno. Para esto el sistema cuenta con un nuevo desplegable en donde se selecciona que tipo de modalidad va a tener el nuevo turno. Dependiendo de la modalidad seleccionada, la oferta de turnos filtra para que coincida con la opción seleccionada.
Al mismo tiempo, si el turno actual cuenta con una orden, referencia y/u observación asociada, estas quedan asociadas al nuevo turno una vez que fue confirmada la reasignación.
Dicho esto, a partir de este release, se agregó la validación de que los turnos disponibles para la reasignación, son turnos que pertenecen a franjas que fueron marcadas con el checkbox de turnos protegidos por regulación o turnos protegidos por línea de cuidado.
En otras palabras, cuando el usuario hace la búsqueda del nuevo turno, el sistema filtra solo turnos disponibles en franjas que tengan habilitadas turnos protegidos por regulación o turnos protegidos por línea de cuidado.
Se contemplan ambas características (regulación, línea de cuidado) ya que se entiende que son aquellas franjas en las cuales se esperan turnos que tengan asociada una referencia, sin importar desde donde fueron otorgados. Con respecto al flujo de reasignación, este es el mismo que el que se viene utilizando.
Bugs y mejoras generales
Error al querer descargar agenda del día
PBA reportó que al intentar descargar la agenda de dia, la misma se descargaba erróneamente en formato txt y su informacion no podia visualizarse.
Este inconveniente se resolvió en está versión y los cambios se llevaron tambien la las versiones 2.18 y 2.19.
Error al acceder a un episodio de guardia realizado en otra institución
Chubut nos reportó que al querer visualizar desde la pestaña problemas un episodio de guardia ya cerrado que se realizó en otra institución a la que estás logueado, HSI arroja error por consola, mensaje de error y no permite realizar la acción. Este inconveniente fue fixeado en esta release.
Enfermero no puede dar de alta médica a episodios de guardia
Desde esta release el enfermero no puede dar de alta medica a episodios de guardia.